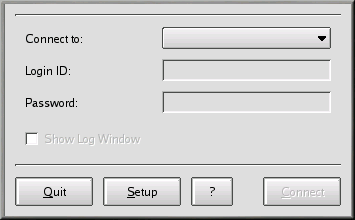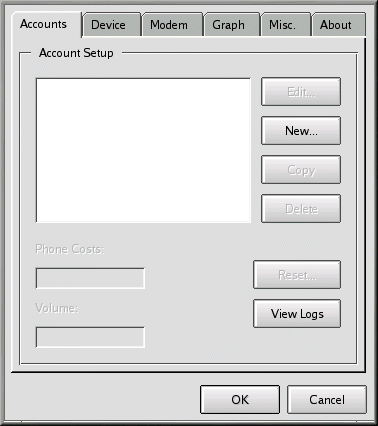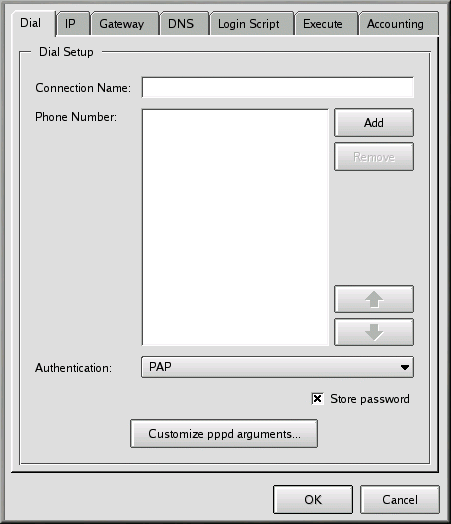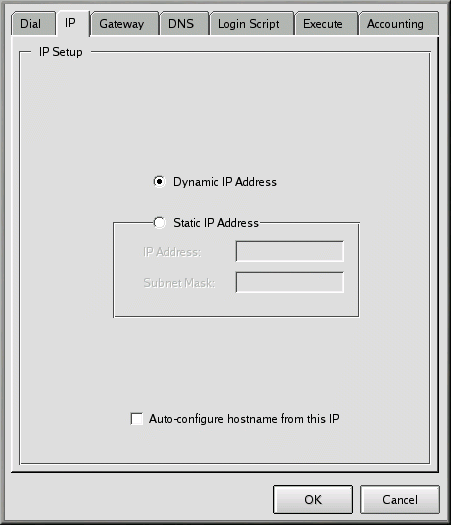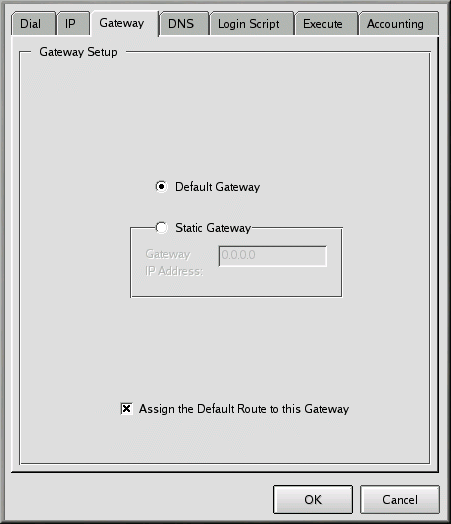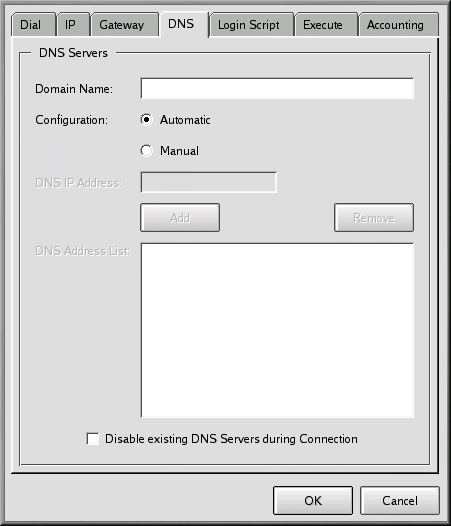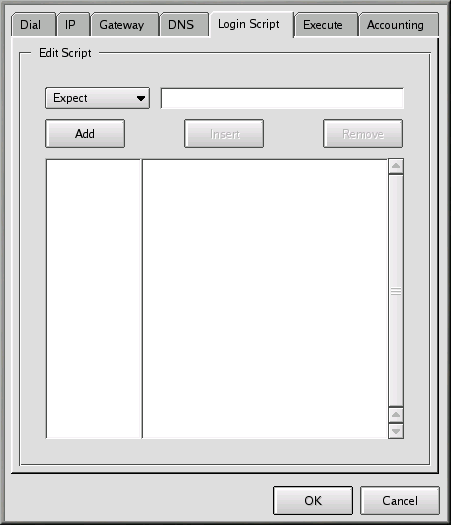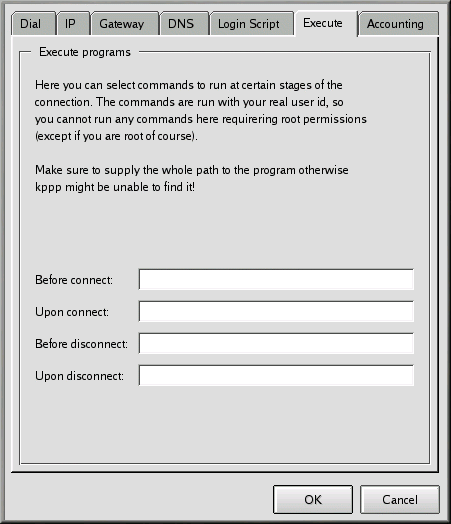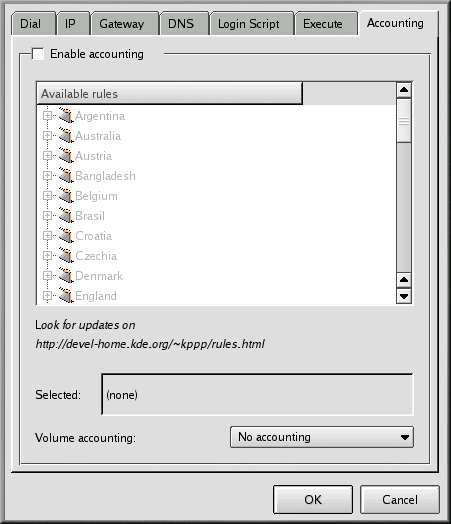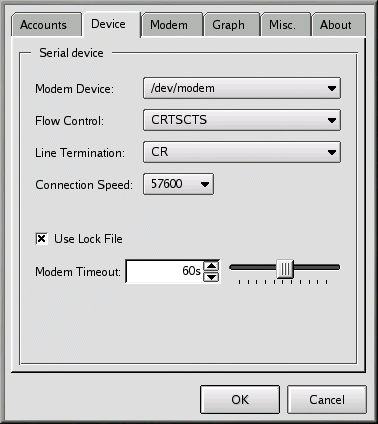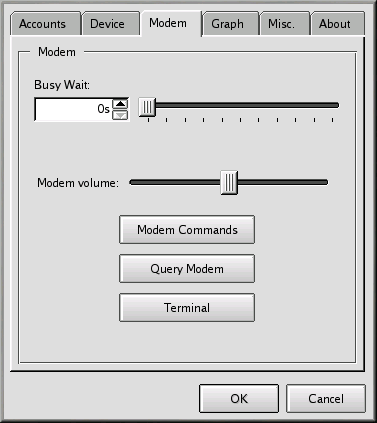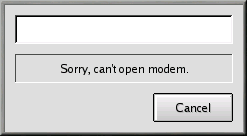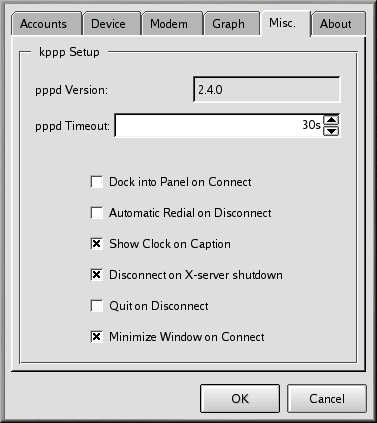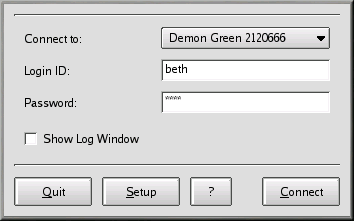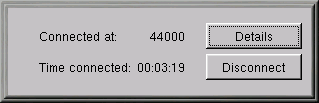Conectarse con Kppp
Kppp puede estblecer su conexión a Internet fácilmente, y es fácil hacer modificaciones. Una aplicación de marcado y la configuración Kppp funciona con el demonio Point-to-Point Protocol pppd.
Ejecutar Kppp
Para ejecutar Kppp, vaya a Main Menu => Programs => Internet => Internet Dialer.
Teclee la contraseña de root cuando se le pida. La ventana de diálogo inicial para Kppp estará vacía porque hasta ahora no ha creado ninguna cuenta (vea el Figura 6-15).
Configurar Kppp
Para empezar, pulse el botón Setup. La siguiente ventana de diálogo que se abrirá será Kppp (similar a Figura 6-16).
En la ventana de diálogo New Account, puede especificar los detalles de la cuenta, como el nombre, el número de teléfono, entradas DNS y otra información. La información se divide en ventanas anidadas (vea el Figura 6-16).
Pulse el botón New para acceder a la información de su cuenta de Internet.
La pestaña New Account
En la carpeta de la pestaña Dial, introduzca lo siguiente:
Connection name: El nombre que desea darle a la cuenta (por ejemplo, Mindspring o My ISP).
Phone Number: El número de teléfono para conectarse con el proveedor de Internet. Pulse el botón Add para introducir un número nuevo en la lista.
Authentication: De esta lista desplegable, puede seleccionar un método de autentificación de login: PAP, basado en Script, basado en Terminal, o CHAP (estos son métodos usados para verificar su login. Si lo desea puede consultar con su proveedor de Internet para determinar qué tipo de método de autentificación debe usar). Si tiene que usar un login basado en un script la sección de nombre La pestaña Login Script puede ayudarle a introducir su script.
Store password: Comprube esta opción si no quiere tener que introducir su contraseña cada vez que se inicie.
Puede personalizar las opciones que quiera pasar a pppd en el campo Edit pppd arguments pulsando el botón Customize pppd Arguments.
A menos que conozca lo que está haciendo debería no cambiar estas opciones.
La pestaña IP
En pestaña IP, debería especificar si usará direcciones IP dinámicas o estáticas. Una dirección IP estática es proporcionada por su proveedor. Si tiene una dirección de este tipo, marque Static IP Address e introduzca la dirección e introduzca la máscara de subred debajo. Si su ISP no se la ha proporcionado, marque el campo Dynamic IP Address (vea el Figura 6-18).
La pestaña Gateway
En la pestaña Gateway (vea el Figura 6-19) , seleccione Default Gateway o Static Gateway. Si su ISP le ha especificado una dirección IP sebería configurar una puerta de enlace estática, escriba en el espacio disponible al efecto.
 | Asigne una ruta por defecto |
|---|---|
A menos que conozca lo que está haciendo debería no cambiar el recuadro marcado Assign the Default Route to this Gateway. Desmarcar esta opción puede causar problemas con su software cuando este conectado a Internet. |
La pestaña DNS
En la pestaña DNS (vea el Figura 6-20), debe introducir el nombre del dominio de su proveedor de internet (como earthlink.net).
Puede seleccionar la opción de configuración Automatic o bien puede elegir una configuración Manual e introducir las direcciones de su DNS proporcionadas por su ISP dentro del campo. Cuando haya terminado de teclear los números, pulse el botón Add, y los números serán introducidos en el recuadro DNS Address List (por defecto, no podrá hacer click en el botón Add hasta que no haya introducido el número DNS completo en el campo de las direcciones).
Observe que el campo Disable existing DNS Servers during Connection no tendrá en cuenta la lista DNS. Si ha introducido números DNS, no debería marcar esta opción.
La pestaña Login Script
La etiqueta Login Script le permite especificar como quiere autentificarse con su ISP (vea el Figura 6-21). Si elije utilizar un login basado en script con el procedimiento Authentication de la etiqueta Dial puede introducir el script aquí.
No todos los proveedores de Internet precisan de un proceso de conexión basado en script; compruebe con su proveedor para averiguar los valores específicos que podrían ser necesarios en un script de autentificación.
Una script de autentificación ayuda a su ordenador a establecer conexión con su proveedor de Internet. Su ordenador espera una cadena de información de su proveedor, entonces envía una cadena de información o indicadores de comandos.
En la pestaña Login Script, use la lista desplegable a la izquierda de la ventana de diálogo para crear una serie de pasos que su ordenador quiere que sigua cuando se conecta al proveedor. Puede seleccionar entre una variedad de opciones para crear su script, paso a paso. En el cmpo de la derecha de la lista desplegable, teclee la información específica que desea proporcionar con la opción de la lista desplegable.
Pulse el botón Add para seguir. Si desea modificar su script, puede elegir una opción, suministrar la información y utilizar el botón Insert para introducirla en el script, en vez de tener que volver a crear el script manualmente.
También puede eliminar un paso de su script resaltando la entrada y pulsando el botón Remove.
Si tiene alguna dificultad para conectarse con su proveedor de Internet después de haber configurado Kppp, marque la opción Show Log Window en la ventana de diálogo principal Kppp. La ventana de log se abrirá cuando intente conectarse con su proveedor, mostrándole lo que su proveedor está esperando y lo que está enviando su ordenador.
Tabla 6-1 muestra un simple script de autentificación para un ISP que envia un prompt pidiendo el ID, luego el password y finalmente y después de una pausa, pide al usuario que le envie la cadena ppp.
Tabla 6-1. Un ejemplo de un script de autentificación
| Opción | Introducir | Objetivo |
|---|---|---|
| Expect | ID: | Espera el indicador de comandos de login ID: del servidor |
| Send | mylogin | Envía su nombre de login para la cuenta |
| Expect | word: | Espera el indicador de comandos de la password del el servidor |
| Send | mypassword | Envía la contraseña de la cuenta |
| Expect | welcome to yourisp | Espera el mensaje de bienvenida del servidor |
| Pause | 3 | Especifica una pausa de tres segundos (el valor para Pause aparecerá en segundos, por defecto) |
Podría no ser necesario usar un proceso de autentificación basado en script, sin embargo, esto dependerá de las exigencias de su proveedor de Internet. En algunos casos, es suficiente usar PAP o CHAP. De nuevo, verifique con su proveedor de Internet las especificaciones de los requisitos para la autentificación.
La pestaña Execute
Puede introducir comandos para ejecutar diferentes etapas de su conexión en la Execute Tab. Por ejemplo, teclee netscape en el siguiente campo Upon connect y Netscape se abrirá automáticamente cuando se conecte.
La pestaña Accounting
En a pestaña Accounting, puede especificar de qué modo desea que Kppp visualice sus actividades de conexión (vea el Figura 6-23).
La contabilidad de sus cuentas es útil si su proveedor de Internet le cobra según el número de bytes transferidos durante el tiempo que permanece conectado en vez de una tasa mensual fija. Esta herramienta contará el número de bytes que se transmiten o se reciben desde o hacia Internet.
Para habilitar la contabilidad de sus cuentas marque el recuadro Enable accounting en la parte de arriba de la etiqueta. Luego, seleccione la opción apropiada de la lista de reglas de abajo. Desde la lista desplegable próxima a Volume accounting, seleccione incoming bytes o outgoing bytes, o ambas.
Una vez que haya terminado de rellenar toda la información de todas las pestañas, pulse el botón OK para crear su cuenta.
Después, en la ventana kppp Configuration, verá la cuenta que acaba de crear. Si desea modificar la cuenta, resáltela haciendo click encima de ella una vez, después seleccione el botón Edit junto a la ventana Account Setup.
Especificar un dispositivo
Ahora, es el momento de proporcionar la localización y la velocidad de su módem. Regrese a la Kppp Configuration Dialog y seleccione la etiqueta Device (vea Figura 6-24). Aquí, especifique dónde está localizado su módem, su ratio de baudios, algunas configuraciones del hardware y otras especificaciones.
En el campo Modem Device, encontrará un menu desplegable que le permite elegir la localización de su módem.
La siguiente lista es una comparación de los nombres de puertos serie en MS-DOS (y Windows) y Linux. Si sabe que su módem está conectado a COM2 en Windows, por ejemplo, su localización en Linux será /dev/ttyS1.
COM1 = /dev/ttyS0
COM2 = /dev/ttyS1
COM3 = /dev/ttyS2
COM4 = /dev/ttyS3
Una vez que haya seleccionado la posición de su módem, puede seleccionar Flow Control.
Aunque haya elegido en la lista desplegable Flow Control, la opción por defecto recomendada es CRTSCTS , que especifica que el flujo de control se hace por hardware ( XON/XOFF especifica que el control de flujo se hace por software).
La siguiente entrada, Line Termination, le permite especificar una configuración correcta para su módem. A menudo la entrada CR/LF es la adecuada para la mayoría de los módem. Si tiene dificultades para comunicarse con su módem (vea la la sección de nombre Comprobar su módem), aquí podría regresar para ajustar la configuración.
En el campo Connection Speed, puede seleccionar el más alto ratio de baudios para su módem (Por ejemplo, un módem a 56k se establece típicamente en 115200).
Use Lock File está marcado por defecto. Esto significa que Kppp bloqueará el dispositivo mientras esté conectado, impidiendo a otros que usen el módem.
La entrada Modem Timeout proporciona el tiempo, en segundos durante el que Kppp espera una respuesta CONNECT después de haber marcado el número.
Comprobar su módem
En la etiqueta Modem, puede probar la cofiguración de su módem (vea el Figura 6-25). Ajustando la barra de desplazamiento que aparece junto a Modem volume, puede modificar el volumen de su módem mientras marca y se conecta.
Cuando seleccione el botón Modem Commands, le aparecerá una ventana de diálogo Edit Modem Commands, que le permite modificar cómo su modém marca, se conecta etc...
 | Revisar la documentación del módem |
|---|---|
Revise la documentación suministrada con su módem para especificar en la cadena de inicialización de su módem, la cadena de marcado y otras opciones. |
Pulse el botón Query Modem de manera que Kppp explore en su sistema para identificar el módem. Una ventana similar al Figura 6-26 se abrirá para mostrarle el progreso de la búsqueda.
Si la consulta ha tenido éxito, verá los resultados en la siguiente ventana de diálogo, que le muestra los detalles que Kppp ha obtenido de su módem
Si pulsa el botón Terminal, Kppp abrirá una miniterminal, con la que puede comprobar la configuración de su módem.
Las pestañas Graph y Misc
La pestaña Graph es para la configuración del gráfico de rendiminto. Cuando utiliza el módem, puede ver un gráfico de cargas y descargas. Esta sección de configuración le permite cambiar los colores del gráfico.
En la etiqueta Misc puede fijar varias opciones como la reconexión o desconexión automática, visualizar la aplicación Kppp durante la conexión y mucho más.
Puede elegir entre las siguientes opciones:
pppd Timeout: Especifica el tiempo permitido para establecer la conexión, antes de abandonar.
Dock into Panel on Connect: Seleccione esta opción para situar Kppp como icono en Panel una vez que haya establecido la conexión (esta opción se impone sobre la selección Minimize Window on Connect).
Automatic Redial on Disconnect: Seleccione si quiere que Kppp automáticamente se conecte si está desconectado.
Show Clock on Caption: Si selecciona esta opción verá un reloj con el tiempo de conexión.
Disconnect on X-server shutdown: Si elige esta opción, la conexión se interrumpirá cuando su servidor de X se apague.
Quit on Disconnect: Cuando se haya desconectado de su proveedor de Internet, también Kppp se desconectará. De lo contrario volverá a la ventana inicial de Kppp
Minimize Window on Connect: Esta opción minimizará automáticamente Kppp a la barra de tareas cuando se conecte.
En la pestaña Graph, puede modificar los colores del gráfico de rendimiento, que le muestra los bytes intercambiados entre su ordenador y su proveedor de Internet mientras está conectado.
La pestaña About muestra información referente a Kppp, como por ejemplo derechos de autores.
Conectarse y desconectarse con Kppp
Una vez que haya configurado Kppp, está listo para probarlo.
Desde el icono Main Menu K, vaya a Internet y haga click en Kppp. Antes de que la aplicación se inicie, se le pedirá que introduzca la contraseña de root.
En la ventana de diálogo principal de Kppp, que se abre, introduzca el nombre de usuario y contraseña de su cuenta de Internet (como en el Figura 6-28).
Si desea depurar la configuración o ver el proceso de conexión, marque el recuadro Show Log Window.
Para empezar su sesión haga pulse el botón Connect. Una ventana se abrirá, mostrando el estado de su conexión, asi como la inicialización de su módem y el progreso de transaccion. También puede abrir la ventana de autentificación pulsando sobre el botón Log de esta ventana.
Una vez que se haya establecido la conexión con el proveedor de Internet, Kppp se introducirá en el panel o se minimizará en la barra de tareas, según las opciones que haya seleccionado cuando configuró la aplicación.
Para visualizar los datos referentes a la conexión, como rendimiento y las direcciones IP, abra la ventana de estado de Kppp y pulse el botón Details, que abrirá una ventana que le mostrará los estadísticas sobre su conexión.
Para desconectarse, si la aplicación aparece en el panel, pulse en el icono para abrir la ventana de estado de la conexión (vea el Figura 6-29). Después pulse el botón Disconnect.
Si eligió minimizar la aplicación en la Barra de tareas, entonces maximícela y pulse el botón Disconnect.