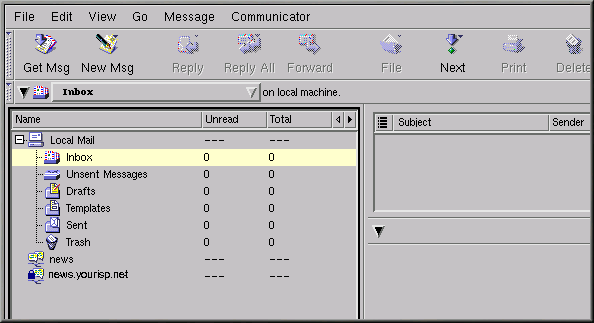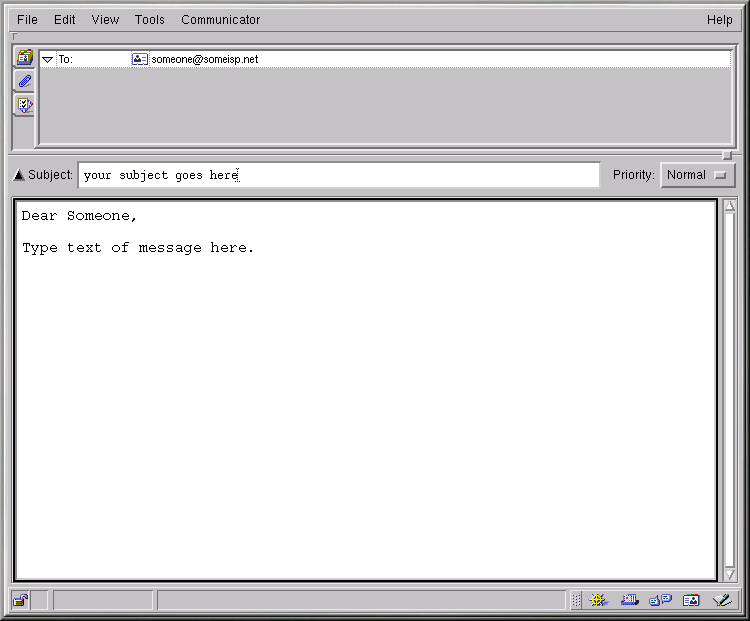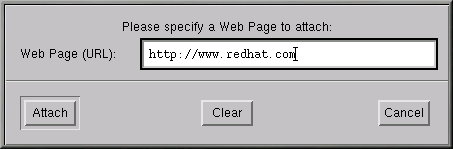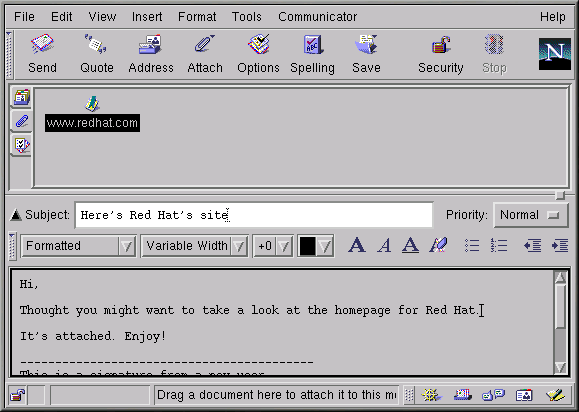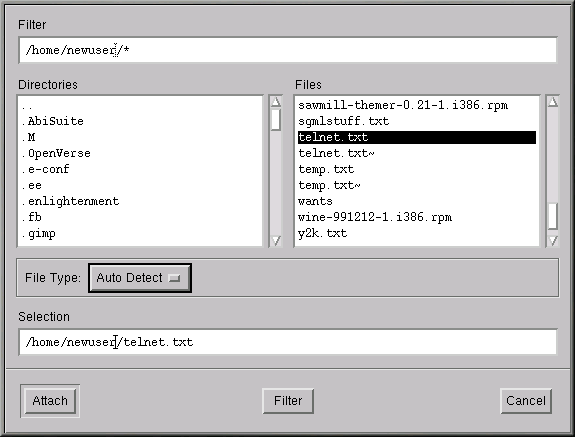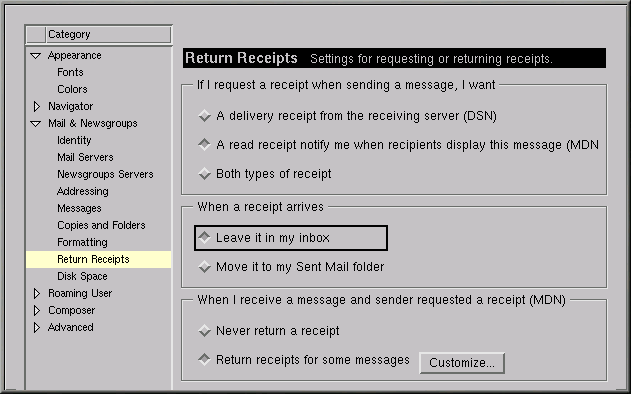Leer y escribir correo en Messenger
Una vez que haya configurado sus cuentas en Communicator, puede comenzar a utilizar Messenger para enviar y recibir e-mails y mensajes de grupos de noticias (consulte la la sección de nombre Utilizar Messenger para leer las noticias para la configuración de las preferencias de las noticias).
Existen dos formas de ejecutar Messenger:
Abrir Netscape y pulsar Alt-2
Desde la Component Bar — y seleccionar el icono del correo que será similar a:

La ventana Netscape Mail & Newsgroups que aparece será similar al Figura 7-12..
Para escribir un e-mail, vaya a la Toolbar y pulse
el icono New Msg: ![]()
También puede crear un e-mail haciendo click con el botón derecho del ratón en Inbox y seleccionando New Message desde el menú. O bien puede utilizar las teclas Alt-M para abrir de manera rápida la ventana Compose para los e-mails.
 | Crear mensajes en formato texto |
|---|---|
Si ha configurado el programa para crear mensajes e-mail y noticias en formato HTML, pulse el botón Shift => New Msg para crear un mensaje en formato texto. De la misma manera, puede utilizar el botón Shift => New Msg para crear documentos en formato HTML si ha seleccionado el formato de sólo texto para los mensajes nuevos. |
La ventana Compose es parecida al Figura 7-13.
Observe que la barra del título, en la parte superior de la ventana Compose, mostrará el asunto de su mensaje (como en Compose: Type in your subject here en el Figura 7-13), una vez que haya guardado el mensaje pulse el botón Save de la Toolbar.
En el campo de la dirección, puede especificar las siguientes opciones:
To: El destinatario principal de su mensaje.
Cc: Para enviar una copia a uno o más destinatarios.
Bcc: Para enviar copias ocultas de sus cartas a destinatarios cuya dirección quiera que permanezca en el anonimato.
Reply-To: Para especificar una dirección e-mail a la que lleguen las respuestas de sus e-mail.
Newsgroup: Para enviar mensajes a un grupo de noticias.
Followup-To: Para especificar la dirección de e-mail que desea utilizar para enviar mensajes a los grupos de noticias.
En el campo de la dirección, introduzca la dirección de email de su destinatario, pulse Enter para ir al campo en blanco de la dirección, puede seleccionar diferentes opciones del menú desplegable junto a la dirección.
Cuando haya acabado de escribir su dirección, pulse la tecla Tab para ir al campo del asunto. Escriba el asunto de su mensaje en este campo y pulse la tecla Tab.
A continuación, escriba el mensaje. Cuando haya acabado, haga click en el icono Send en la Toolbar para enviar su email.
Otras opciones de Email
Si desea enviarle a alguien una página web o un fichero de su ordenador, puede adjuntar el documento a su mensaje. Haga click en el icono del clip, o en la Toolbar en la pestaña bajo el campo de la dirección.
Cuando haya acabado de escribir la URL, haga click en el botón Attach. En su documento verá que la URL ha sido incluída (vea el Figura 7-15).
Cuando envíe el mensaje, la página asociada con la URL también será enviada.
 | Páginas web de arrastrar y soltar |
|---|---|
También puede arrastrar una URL desde la Location Bar
de Navigator y soltarlo en su mensaje.
Seleccione el icono representado con un clip bajo el campo dirección.
Ahora, desde Navigator, vaya a la Location Bar
y pulse con el botón del ratón en el icono de los marcadores, que es similar
a: Ahora, arrastre el icono al campo de adjuntar de su mensaje. |
De la misma manera que adjunta páginas a su documento, puede adjuntar ficheros de su ordenador. Cuando seleccione Attach desde la Toolbar o en el campo dirección, elija el menú File. Se abrirá la ventana Attach File, que le mostrará el contenido de su directorio (vea el Figura 7-16).
 | Arrastrar y soltar archivos |
|---|---|
Puede arrastrar los ficheros de su escritorio o del gestor de ficheros de la misma manera que arrastra las URL de Navigator. Tan sólo debe pulsar con el ratón en el fichero que desea adjuntar y arrastrarlo al campo Attach de su mensaje. |
Messenger le puede hacer saber si su email ha sido recibio e incluso leído. Puede pedir un acuso de recibo para confirmar que su mensaje ha llegado y ha sido leído. Los acusos de recibo pueden no funcionar en la configuración de un servidor de correo del destinatario.
Messenger soporta dos tipos de acuso de recibo:
Aviso de llegada — notifica que el destinatario ha recibido el mensaje.
Aviso de lectura — notifica que el destinatario ha abierto su mensaje.
Para especificar las preferencias para los avisos de llegada, vaya a Edit => Preferences => Mail & Newsgroups => Return Receipts. En la ventana que se abre (vea el Figura 7-17), elija de qué manera desea utilizar los acusos de recibo para el correo que envía y recibe.
Para activar la notificación a través de los acusos de recibo, en el mensaje vaya a View => Options y seleccione Request return receipt. También puede pulsar en el menú opciones del menú de los ficheros adjuntos, o hacer click en el menú Options en la Toolbar.
Para más información sobre las opciones referentes a los e-mails, por ejemplo la agenda de las direcciones, el filtro del correo y otras opciones, lea la documentación de Netscape Communicator en el menú Help.