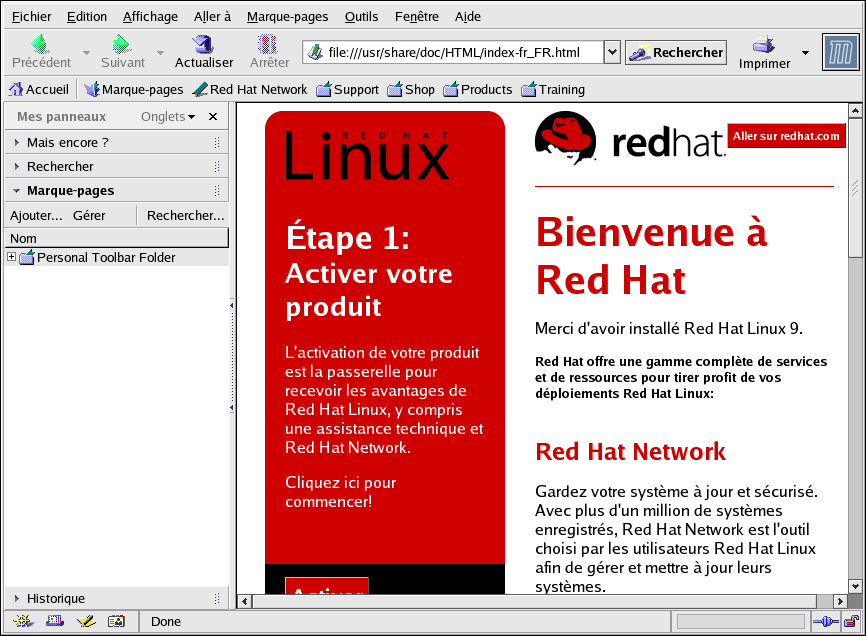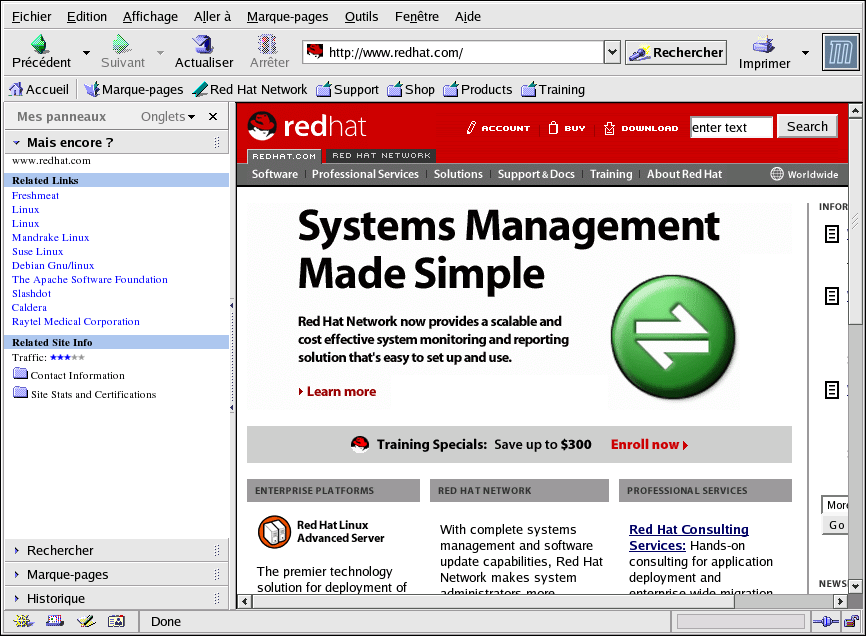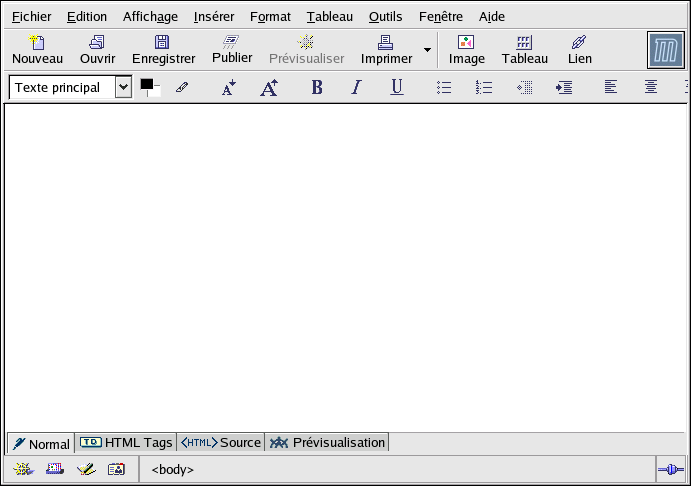Chapitre 6. Navigation sur le Web
Une fois votre connexion Internet configurée (reportez-vous au Chapitre 5), vous êtes prêt à naviguer sur le Web. Red Hat Linux est fourni avec plusieurs navigateurs Web, applications graphiques qui utilisent votre connexion Internet pour accéder au World Wide Web: informations, recherche, achats, transactions bancaires et bien plus. Ce chapitre décrit brièvement comment naviguer sur le Web à l'aide de Mozilla et Galeon. Pour de plus amples informations sur l'utilisation du navigateur Web Konqueror, reportez-vous à la Section A.6.
6.1. Mozilla
Appartenant à la gamme de développements d'applications Internet Open Source de l'organisation mozilla.org., Mozilla est entre autres, un navigateur Web performant, intégré et conforme aux standards, un client email et un newsreader. Le composant de navigation du Web affiche le contenu Web comme les pages Web et les images. Mozilla utilise également des plug-ins pour le multimédia interactif comme la diffusion de vidéo et l'animation Web. Cette section décrit comment utiliser le navigateur Web Mozilla pour explorer l'Internet.
Pour lancer Mozilla, cliquez sur le lanceur Navigateur Web Mozilla dans le panneau ou sélectionnez Menu Principal => Internet => Navigateur Web Mozilla.
6.1.1. Utilisation de Mozilla
Mozilla fonctionne de la même manière que tout autre navigateur Web. Il comporte des barres d'outils de navigation, des boutons ainsi que des menus standards.
La barre de navigation possède un champ d'adresse avec lequel vous pouvez taper une Uniform Resource Locator (URL) — le nom ou l'adresse d'un site Web — dans le champ d'adresse en haut de la fenêtre du navigateur. Mozilla supporte la recherche de mots clés en cherchant également à l'aide du champ d'adresse. Tapez le mot clé ou une phrase dans le champ d'adresse et cliquez le bouton Chercher. Les résultats de la recherche apparaîtront dans la fenêtre principale du navigateur.
Une barre latérale sur la gauche contient des options complémentaires, telles qu'une fonctionnalité de recherche intégrée, des signets et une option What's Related (Associé) qui affiche les pages Web liées à la page que vous visualisez actuellement dans la fenêtre principale de navigation.
En bas à gauche de la fenêtre de navigation, les icônes suivantes sont disponibles: Navigator, Mail, Composer, Address Book et IRC Chat. Ces applications séparées et intégrées dans Mozilla sont utiles pour expérimenter des aspects de l'Internet autres que le Web, la messagerie électronique (email), chat, news. Pour de plus amples informations sur l'utilisation du client email Mozilla Mail, reportez-vous à Chapitre 7.
Finalement, la Barre d'Outils Personnelle vous permet de personnaliser vos signets ou de revenir rapidement à votre page d'accueil. La Barre d'Outils Personnelle est utile pour garder et organiser en catégories les pages Web afin de vous éviter de taper l'adresse chaque fois que vous voulez ouvrir une page. Pour ajouter un site à votre Barre d'Outils Personnelle, cliquez avec le bouton gauche de la souris sur la petite icône à côté de l'URL dans votre champ d'adresse, puis faites la glisser sur la Barre d'Outils Personnelle ou sur une icône de dossier. Vous pouvez ensuite accéder aux dossiers de la Barre d'Outils Personnelle en cliquant sur l'icône et en sélectionnant le site Web du menu déroulant.
Mozilla vous permet de naviguer sur plusieurs sites Web
dans une seule fenêtre du navigateur, à l'aide d'onglets de navigation.
Au lieu d'utiliser deux fenêtres
séparées pour lire les pages Web, vous pouvez ouvrir un onglet en cliquant sur
Fichier =>
Nouveau => Onglet de Navigation
ou en appuyant simultanément sur
Pour des informations complémentaires sur l'utilisation de Mozilla, cliquez sur Aide (dans la fenêtre du menu principal), puis sur Contenu de l'aide .
6.1.2. Mozilla Composer
Vous pouvez utiliser Mozilla Composer pour
créer des pages Web. Il n'est pas nécessaire de connaître l'HTML afin de
pouvoir se servir de cet outil. Pour ouvrir Composer,
choisissez Window => Composer sur le
menu principal de Mozilla, ou cliquez sur l'icône
Composer en bas à gauche de l'écran: ![]() .
.
Les fichiers d'aide de Mozilla fournissent des informations sur la création de pages Web avec Composer.
Choisissez Aide sur le menu principal et sélectionnez Contenu de l'aide. Lorsque l'écran d'aide apparaît, cliquez sur l'onglet Contenu et étendez le menu Créer des pages Web en cliquant sur la flèche située juste à côté. Une liste des sujets apparaîtra alors ; cliquez sur celui qui vous intéresse pour afficher des informations concernant la création et la modification de pages Web à l'aide de Mozilla Composer.