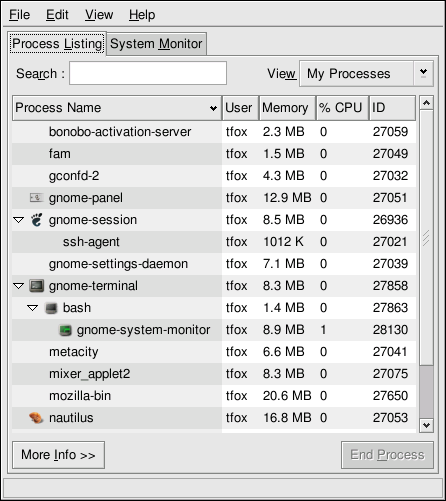Capitolo 26. Reperimento di informazioni sul sistema
Prima di imparare a configurare il sistema, raccogliete le informazioni essenziali sul sistema. Per esempio dovete sapere come trovare la quantità di memoria libera e di spazio su disco fisso, come viene partizionato il disco fisso e quali processi sono in esecuzione. Questo capitolo chiarisce come individuare questo tipo di informazioni dal sistema Red Hat Linux usando comandi e programmi semplici.
26.1. Processi di sistema
Il comando ps ax visualizza l'elenco dei processi in esecuzione sul sistema, tra cui i processi eseguiti da altri utenti. Per visualizzare chi esegue gli altri processi, utilizzate il comando ps aux. Si tratta di un elenco statico, ovvero di una sorta di "fotografia" dei processi in esecuzione nel momento in cui avete lanciato il comando. Se desiderate un elenco costantemente aggiornato dei processi in esecuzione, utilizzate il comando top come descritto qui sotto.
L'output ps può essere lungo. Per evitare che esca dallo schermo, potete collegarlo mediante less:
ps aux | less |
Per vedere se un processo è in esecuzione, potete usare il comando ps con il comando grep. Per esempio, per determinare se emacs è in esecuzione, digitate il comando:
ps ax | grep emacs |
Il comando top visualizza i processi attualmente in esecuzione e le informazioni importanti relative a tali processi, tra cui l'uso della memoria e della CPU. L'elenco visualizza i processi in tempo reale ed è interattivo. Un esempio dell'output di top viene fornito nel modo seguente:
00:53:01 up 6 days, 14:05, 3 users, load average: 0.92, 0.87, 0.71
71 processes: 68 sleeping, 2 running, 1 zombie, 0 stopped
CPU states: 18.0% user 0.1% system 16.0% nice 0.0% iowait 80.1% idle
Mem: 1030244k av, 985656k used, 44588k free, 0k shrd, 138692k buff
424252k actv, 23220k in_d, 252356k in_c
Swap: 2040212k av, 330132k used, 1710080k free 521796k cached
PID USER PRI NI SIZE RSS SHARE STAT %CPU %MEM TIME COMMAND
15775 joe 5 0 11028 10M 3192 S 1.5 4.2 0:46 emacs
14429 root 15 0 63620 62M 3284 R 0.5 24.7 63:33 X
17372 joe 11 0 1056 1056 840 R 0.5 0.4 0:00 top
17356 joe 2 0 4104 4104 3244 S 0.3 1.5 0:00 gnome-terminal
1 root 0 0 544 544 476 S 0.0 0.2 0:06 init
2 root 0 0 0 0 0 SW 0.0 0.0 0:00 kflushd
3 root 1 0 0 0 0 SW 0.0 0.0 0:24 kupdate
4 root 0 0 0 0 0 SW 0.0 0.0 0:00 kpiod
5 root 0 0 0 0 0 SW 0.0 0.0 0:29 kswapd
347 root 0 0 556 556 460 S 0.0 0.2 0:00 syslogd
357 root 0 0 712 712 360 S 0.0 0.2 0:00 klogd
372 bin 0 0 692 692 584 S 0.0 0.2 0:00 portmap
388 root 0 0 0 0 0 SW 0.0 0.0 0:00 lockd
389 root 0 0 0 0 0 SW 0.0 0.0 0:00 rpciod
414 root 0 0 436 432 372 S 0.0 0.1 0:00 apmd
476 root 0 0 592 592 496 S 0.0 0.2 0:00 automount |
Per uscire da top, premete il tasto
Ecco alcuni comandi interattivi utili che potete usare con top:
| Comando | Descrizione |
|---|---|
| Aggiorna subito la visualizzazione | |
| Visualizza una schermata di help | |
| Termina un processo. Vi viene richiesto l'ID del processo e il segnale da inviargli. | |
| Modifica il numero dei processi visualizzati. Vi viene chiesto di inserire un numero. | |
| Ordina per utente. | |
| Ordina per uso della memoria. | |
| Ordina per uso di CPU. |
Tabella 26-1. Comandi interattivi top
 | Suggerimento |
|---|---|
Applicazioni come Mozilla e
Nautilus sono in grado di
rilevare i thread — cioè,
vengono creati più thread per gestire più utenti o
richieste e a ciascun thread viene assegnato un ID di processo.
Di default, ps e top
visualizzano solo il thread principale o iniziale. Per visualizzare
tutti i thread, utilizzate il comando ps -m o
premete |
Se preferite un'interfaccia grafica per il comando top, potete utilizzare GNOME System Monitor. Per avviarlo in ambiente desktop, selezionate Pulsante del menu Principale (sul Pannello) => Programmi => Sistema => Monitor di sistema oppure digitate gnome-system-monitor al prompt della shell dal sistema X Window. Selezionate quindi la scheda Process Listing.
GNOME System Monitor vi consente di cercare il processo nell'elenco dei processi in esecuzione oltre a visualizzare tutti i processi, i vostri processi o i processi attivi.
Per ulteriori informazioni su un processo, selezionatelo e fate clic sul pulsante More Info. I dettagli relativi al processo verranno visualizzati nella parte inferiore della finestra.
Per interrompere un processo, selezionatelo e fate clic sul pulsante End Process. Questa funzione è utile per i processi che hanno smesso di rispondere all'input degli utenti.
Per ordinare le informazioni in una colonna specifica, fate clic sul sul nome della colonna che verrà visualizzato in un colore grigio più scuro.
Di default, GNOME System Monitor non visualizza i thread. Per modificare queste preferenze, selezionate Edit => Preferences, fate clic sulla scheda Process Listing e selezionate Show Threads. Le preferenze consentono inoltre di configurare l'intervallo di aggiornamento, il tipo di informazioni di default da visualizzare per ciascun processo e i colori delle immagini del monitor di sistema.