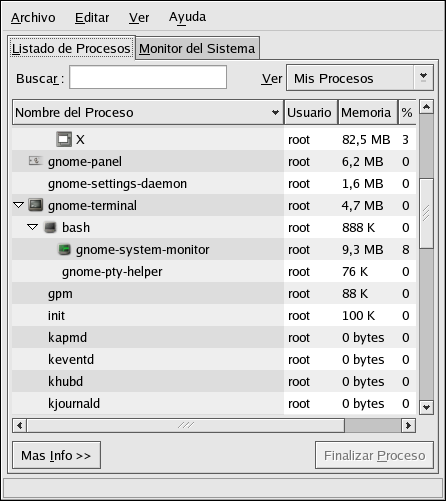Capítulo 26. Reunir información del sistema
Antes de aprender a configurar su sistema, debería aprender cómo obtener la información esencial sobre su sistema. Por ejemplo, debería saber como encontrar información sobre cuánta memoria tiene disponible, el tamaño de su disco duro, cómo está particionado y qué procesos se están ejecutando. Esta capítulo trata sobre cómo recuperar este tipo de información a partir de sus sistema Red Hat Linux utilizando comandos fáciles y algunos programas.
26.1. Procesos del sistema
El comando ps ax muestra una lista de los procesos que se encuentran actualmente en el sistema, incluyendo los procesos que pertenecen a otros usuarios. Para mostrar el propietario de un proceso, utilice el comando ps aux. Esto es una lista estática de información, es decir, es una representación instantánea de los procesos que están en ejecución en el momento de invocar el comando. Si quiere obtener una lista de los procesos en ejecución de su sistema, utilice el comando top tal y como se describe más adelante.
La salida ps puede ser larga. Para evitar que haga scroll fuera de la pantalla, puede canalizarla a través de less:
ps aux | less |
Puede utilizar el comando ps en combinación con el comando grep para ver si un proceso en concreto está en ejecución. Por ejemplo, para ver si emacs se esta ejecutando, utilice el comando:
ps ax | grep emacs |
El comando top muestra los procesos que se encuentran actualmente en ejecución así como información importante sobre los mismos, como la memoria que utilizan y el tiempo de CPU que consumen. El resultado se muestra en una lista en tiempo real e interactiva. Un ejemplo de la salida en pantalla de top sería:
00:53:01 up 6 days, 14:05, 3 users, load average: 0.92, 0.87, 0.71
71 processes: 68 sleeping, 2 running, 1 zombie, 0 stopped
CPU states: 18.0% user 0.1% system 16.0% nice 0.0% iowait 80.1% idle
Mem: 1030244k av, 985656k used, 44588k free, 0k shrd, 138692k buff
424252k actv, 23220k in_d, 252356k in_c
Swap: 2040212k av, 330132k used, 1710080k free 521796k cached
PID USER PRI NI SIZE RSS SHARE STAT %CPU %MEM TIME COMMAND
15775 joe 5 0 11028 10M 3192 S 1.5 4.2 0:46 emacs
14429 root 15 0 63620 62M 3284 R 0.5 24.7 63:33 X
17372 joe 11 0 1056 1056 840 R 0.5 0.4 0:00 top
17356 joe 2 0 4104 4104 3244 S 0.3 1.5 0:00 gnome-terminal
1 root 0 0 544 544 476 S 0.0 0.2 0:06 init
2 root 0 0 0 0 0 SW 0.0 0.0 0:00 kflushd
3 root 1 0 0 0 0 SW 0.0 0.0 0:24 kupdate
4 root 0 0 0 0 0 SW 0.0 0.0 0:00 kpiod
5 root 0 0 0 0 0 SW 0.0 0.0 0:29 kswapd
347 root 0 0 556 556 460 S 0.0 0.2 0:00 syslogd
357 root 0 0 712 712 360 S 0.0 0.2 0:00 klogd
372 bin 0 0 692 692 584 S 0.0 0.2 0:00 portmap
388 root 0 0 0 0 0 SW 0.0 0.0 0:00 lockd
389 root 0 0 0 0 0 SW 0.0 0.0 0:00 rpciod
414 root 0 0 436 432 372 S 0.0 0.1 0:00 apmd
476 root 0 0 592 592 496 S 0.0 0.2 0:00 automount |
Para salir de top, presione la tecla
Existen comandos interactivos que puede usar con top entre los que se incluye:
| Comando | Descripción |
|---|---|
| Realiza un refresco de la pantalla | |
| Muestra la pantalla de ayuda | |
| Mata un proceso. Se le pedirá que introduzca el ID del proceso así como la señal que hay que enviarle. | |
| Cambia el número de procesos que se muestran en pantalla. Se le pedirá que introduzca un número. | |
| Ordena por usuario. | |
| Ordena por uso de memoria. | |
| Ordena por uso del CPU. |
Tabla 26-1. Comando interactivos de top
 | Sugerencia |
|---|---|
Aplicaciones como Mozilla y
Nautilus son del tipo
thread-aware — se crean
enlaces o hilos (thread) múltiples para gestionar usuarios múltiples y
peticiones múltiples y
a cada enlace se le da un proceso ID. Por defecto, ps y
top tan sólo visualizan el enlace principal (inicial). Para
ver todos los enlaces, use el comando ps -m o escriba
|
Si prefiere una interfaz gráfica para top, puede usar el Monitor del sistema GNOME. Para arrancarlo desde el escritorio, seleccione Botón de menú principal (en el Panel) => Herramientas del sistema => Monitor del sistema o escriba gnome-system-monitor en el intérprete de comandos de la shell dentro del sistema X Window. Luego seleccione la pestaña Listado de procesos.
El Monitor del sistema GNOME le permite buscar el proceso en la lista de procesos en ejecución así como visualizar todos los procesos, sus procesos o los procesos activos.
Para obtener más información sobre un proceso, selecciónelo y haga click en el botón Más Info. Visualizará los detalles sobre el proceso en la parte inferior de la pantalla.
Para detener un proceso, selecciónelo y haga click en Finalizar Proceso. Esta función es útil para procesos que no respondan a la entrada del usuario.
Para ordenar por la información de una columna específica, haga click en el nombre de la columna. La columna en la que la información ha sido clasificada aparece en un color más oscuro.
Por defecto, el Monitor del sistema de GNOME no visualiza enlaces (hilos). Para cambiar preferencias, seleccione Editar => Preferencias, haga click en la pestaña Listado de procesos y seleccione Mostrar hilos. Las preferencias le permitirán configurar el intervalo de actualización, qué tipo de información visualizar sobre cada proceso por defecto y los colores de los gráficos del monitor del sistema.