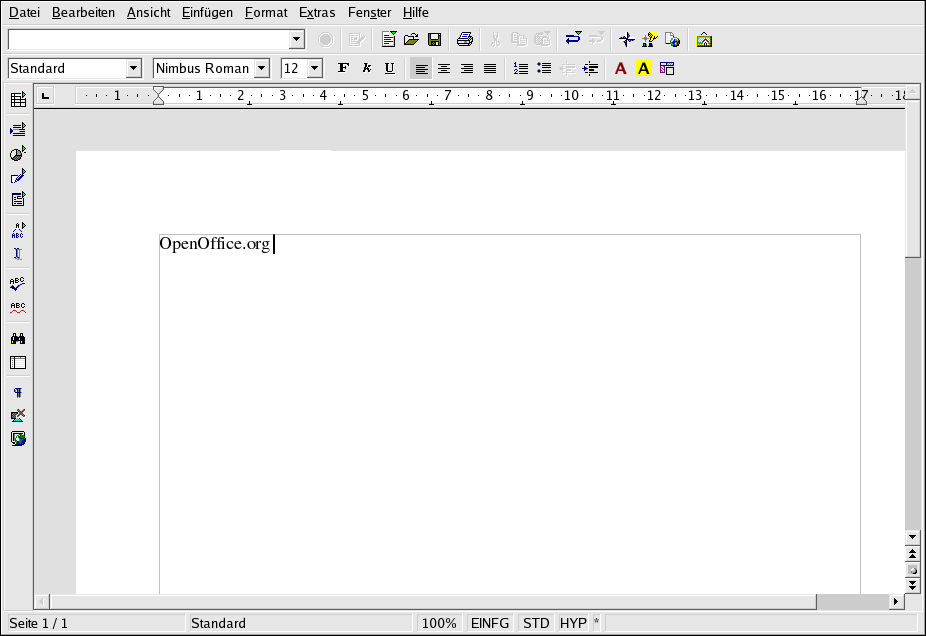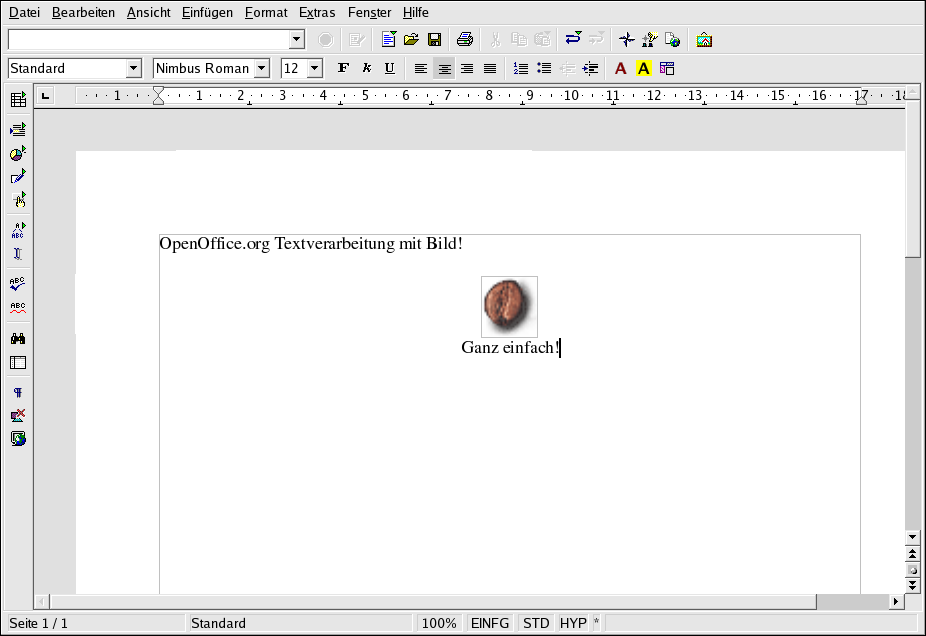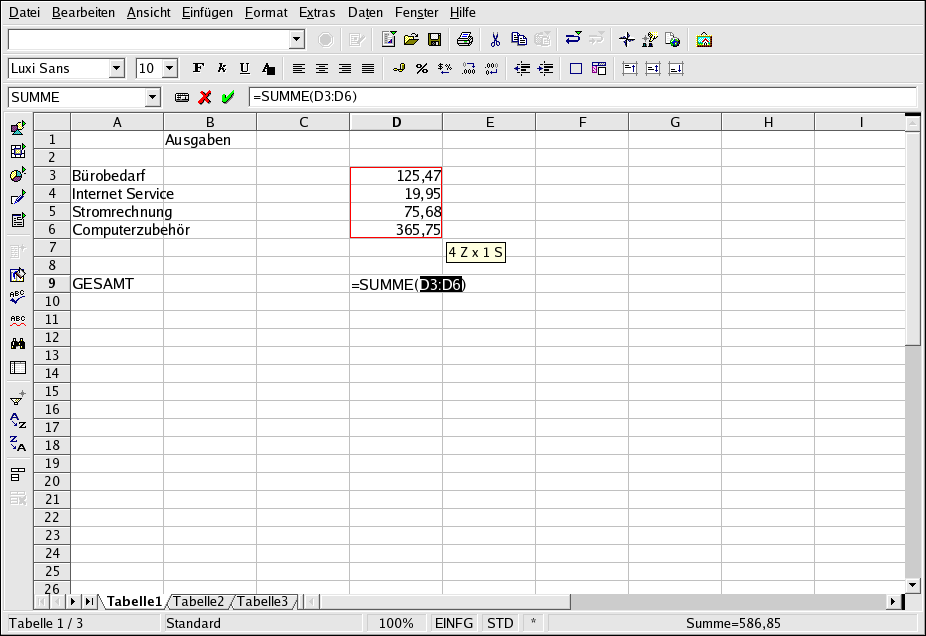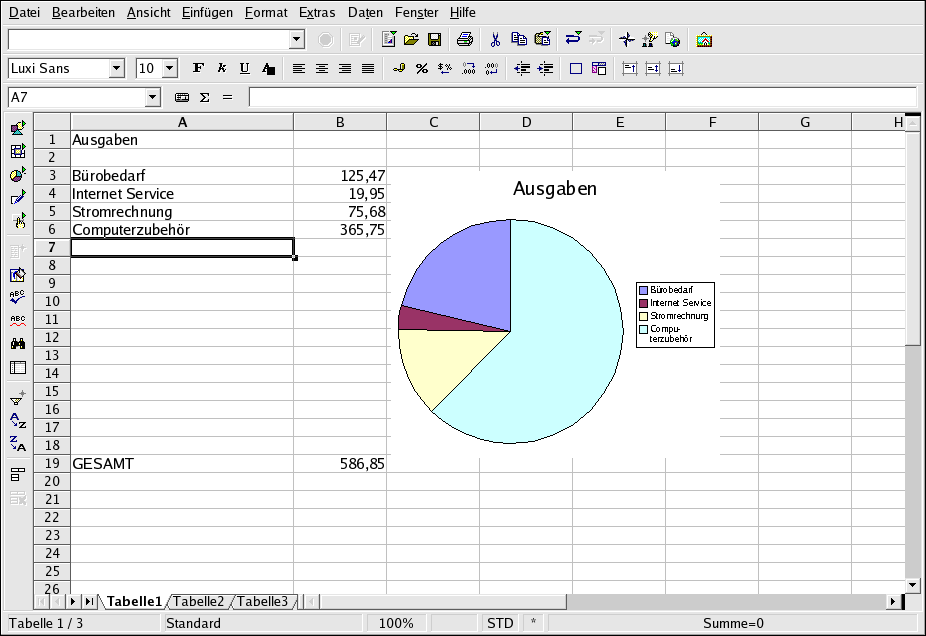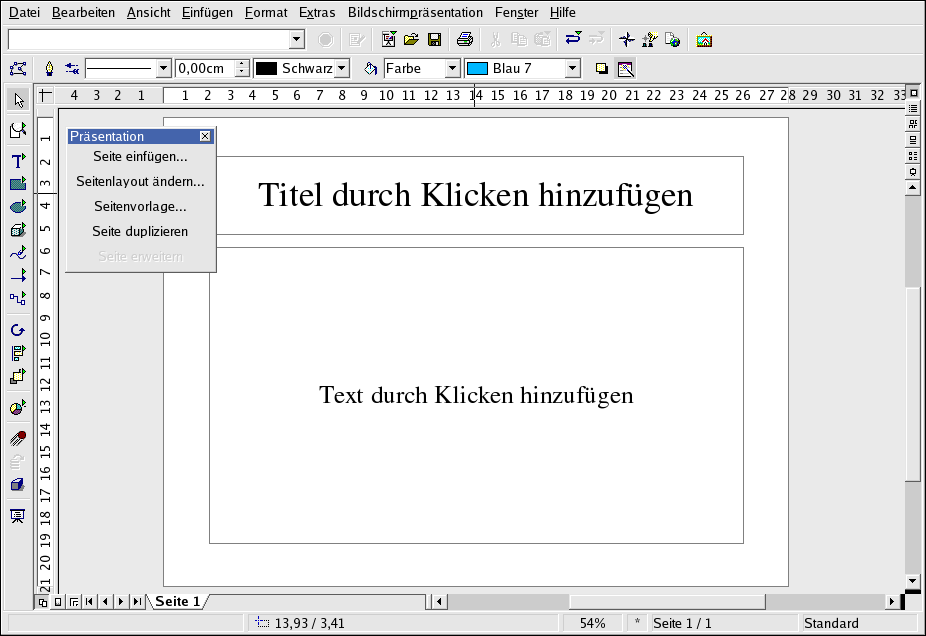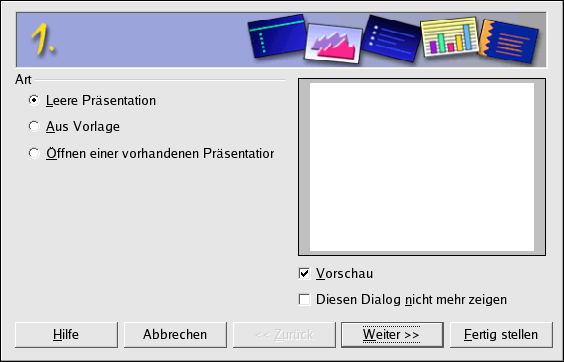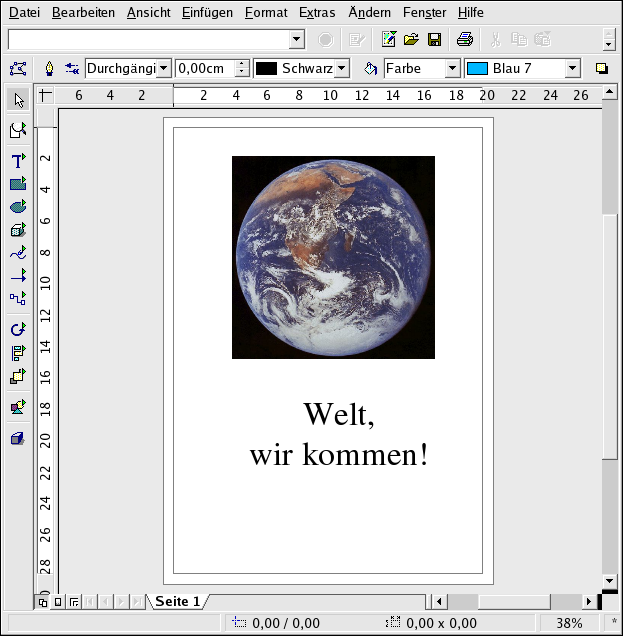Kapitel 9. Arbeiten mit Dokumenten
Red Hat Linux enthält mehrere Tools für das Verwalten Ihrer Dokumente. Unabhängig davon, ob Sie eine Geschäfts- oder Schulpräsentation vorbereiten, einen formellen Brief verfassen oder eine E-Mail-Anlage öffnen: in Red Hat Linux finden Sie das Tool, das Ihren Bedürfnissen entspricht.
9.1. Die OpenOffice.org-Suite
Produktivitätssuites sind Sammlungen von Anwendungen, die so konzipiert sind, dass sie den Benutzern bei der Erledigung der Büro-, Schul- und Heimarbeiten und somit Zeit sparen helfen. In der Regel weisen Produktivitätssuites grafische Benutzeroberflächen auf und umfassen Anwendungen wie Textverarbeitungsprogramme, Kalkulationstabellen und Präsentationsdienstprogramme. Die Anwendungen einer Produktivitätssuite sind integriert — das bedeutet, dass Sie zum Beispiel ein Dokument verfassen können, das sowohl ein mit einer Kalkulationstabellenanwendung erstelltes Diagramm als auch eine Folie einer grafischen Präsentationsanwendung enthalten kann. Mit der integrierten Software der Produktivitätssuite können Sie Präsentationen, Vorträge oder gedruckte Unterlagen äußerst ansprechend gestalten.
Red Hat Linux enthält eine leistungsstarke Geschäftsproduktivitätssuite namens OpenOffice.org, die verschiedene sich ergänzende Anwendungen in einem integrierten Paket enthält. Die Verwendung von OpenOffice.org ist wesentlich schneller und einfacher als das Erlernen komplexer Tags und Codes zum Formatieren Ihrer Dokumente und Präsentationen. Mit der Suite haben Sie Layout und Inhalt Ihrer Dokumente vollkommen im Griff und können die Ergebnisse bereits während der Bearbeitung sehen. Diese visuelle Art der Dokumentenformatierung in Echtzeit wird what you see is what you get-Bearbeitung (oder WYSIWYG) genannt.
9.1.1. OpenOffice.org Funktionen
Die OpenOffice.org-Suite enthält verschiedene Anwendungen für das Erstellen und Bearbeiten von Dokumenten, Kalkulationstabellen, Geschäftspräsentationen und Grafiken. Sie enthält Vorlagen, Formulare und Assistenten für das schnelle Erstellen einfacher professioneller Dokumente und Präsentationen. Wenn Sie bereits mit Dateien mit der Erweiterung .doc oder .xls gearbeitet bzw. solche Dateien empfangen haben, wissen Sie, dass sie in der Regel mit der Office-Suite von Microsoft in Verbindung gebracht werden. Mit der OpenOffice.org-Suite sind Sie in der Lage, Dateien in verschiedenen Formaten zu lesen, zu bearbeiten und zu erstellen. Dazu gehören auch die Dateien, die in der Regel mit Microsoft Office verbunden sind. Tabelle 9-1 zeigt die vielen, unterschiedlichen Dateitypen, die Sie verwenden können, sowie die Aufgaben, die Sie mit der OpenOffice.org-Suite erledigen können.
| Anwendung | Dateikompatibilität | Dokumenttypen |
|---|---|---|
| OpenOffice.org Writer | .sxw, .sdw, .doc, .rtf, .txt, .htm/.html | Formelle Briefe, Geschäftsformulare, Schulunterlagen, Lebensläufe, Newsletters, Berichte |
| OpenOffice.org Calc | .sxc, .dbf, .xls, .sdc, .slk, .csv, .htm/.html | Kalkulationstabellen, Diagramme, Tabellen, Grafiken, Verzeichnisse, Adressbücher, Quittungen und Rechnungen, Budgets, einfache Datenbanken |
| OpenOffice.org Impress | .sxi, .ppt, .sxd, .sdd | Geschäftliche oder akademische Präsentationen, Webpräsentationen, Vorträge, Diashows |
| OpenOffice.org Draw | .sxd, .sda; Exportieren Sie Dateien in verschiedenen Bildformaten, darunter folgende: .jpg, .bmp, .gif und .png | Abbildungen, Zeichnungen, Grafiken, Organigramme |
Tabelle 9-1. OpenOffice.org Funktionen
Wie Sie sehen, bietet die OpenOffice.org-Suite viele Funktionen zur Dateikompatibilität und ermöglicht Ihnen, verschiedene Aufgaben im akademischen, geschäftlichen oder Heimbereich zu erledigen. In den folgenden Abschnitten werden Sie mit den Anwendungsmöglichkeiten der OpenOffice.org-Suite bekannt gemacht.
9.1.2. OpenOffice.org Writer
Das Verfassen von Dokumenten mithilfe von OpenOffice.org ähnelt der Dokumenterstellung mit anderen Textverarbeitungsprogrammen, die Sie möglicherweise bereits verwendet haben. Ein Textverarbeitungsprogramm ist wie ein Text-Editor, stellt aber zusätzliche Funktionen zur Verfügung, mit denen Sie Ihre Dokumente formatieren, entwerfen und drucken können, ohne komplexe Formatierungstags oder Codes auswendig lernen zu müssen. OpenOffice.org Writer ist ein leistungsstarkes Textverarbeitungsprogramm mit WYSIWYG-Formatierung — im OpenOffice.org Writer-Fenster sehen Sie das Dokument genau so, wie es gedruckt wird bzw. wenn Sie die Dokumentdatei an eine andere Person zur Ansicht weiterleiten. Abbildung 9-1 zeigt OpenOffice.org Writer in Aktion:
Wählen Sie Hauptmenü => Office => OpenOffice.org Writer, um OpenOffice.org Writer vom Desktop-Panel zu starten; wenn Sie es von einem Shell-Prompt starten möchten, geben Sie oowriter ein.
Das wichtigste Interface ist der Bereich zur Dokumentbearbeitung (der weiße Bereich in der Fenstermitte, in den Sie Text eingeben können). Oben im Fenster befinden sich verschiedene Funktionen auf Symbolleisten, mit denen Sie Schriftarten, Buchstabengröße, Ausrichtung (um den Dokumenttext am linken oder rechten Rand auszurichten oder zu zentrieren) sowie weitere Schaltflächen für die Textformatierung. Des Weiteren steht ein Textfeld zur Verfügung, in das Sie den genauen Speicherort des Dokument auf dem Computer eingeben und das Dokument in den Bearbeitungsbereich laden können. Zudem stehen Schaltflächen für das Öffnen, Speichern und Drucken von Dokumenten zur Verfügung wie auch Schaltflächen für das Erstellen neuer Dokumente (wodurch ein neues Fenster mit einem leeren Dokument geöffnet wird, zu dem Sie Inhalt hinzufügen können).
Über die linke Fensterseite erstreckt sich eine Symbolleiste mit Schaltflächen für Rechtschreibprüfung, automatisches Hervorheben falsch geschriebener Wörter, Wort- und Satzsuche sowie weitere Bearbeitungsfunktionen. Wenn Sie den Mauszeiger auf eine Schaltfläche der Symbolleiste halten, wird ein Tipp mit einer kurzen Erklärung zur Funktionalität der Schaltfläche eingeblendet. Sie können detaillierte Tipps anzeigen, indem Sie auf das Menü Hilfe klicken und Erweiterte Tipps aktivieren.
Mit den Standardeinstellungen können Sie sofort mit der Texteingabe in
den Bereich zur Dokumentbearbeitung beginnen. Klicken Sie zum Speichern des
Textes auf die Schaltfläche Speichern.  Sie können das Dateiformat aus dem Dropdown-Menü
Dateityp auswählen. Der Standarddateityp eignet sich für
Dateien, die Sie ausschließlich mit OpenOffice.org-Anwendungen bearbeiten. Wenn Sie eine
Datei mit der Erweiterung .doc bearbeiten, die Sie als
Mailanhang erhielten, bzw. Dateien, die Sie an Benutzer von Microsoft Office
verteilen müssen, können Sie die Datei als Microsoft Word-Dateityp speichern, die wiederum andere Personen in Microsoft Word öffnen können.
Sie können das Dateiformat aus dem Dropdown-Menü
Dateityp auswählen. Der Standarddateityp eignet sich für
Dateien, die Sie ausschließlich mit OpenOffice.org-Anwendungen bearbeiten. Wenn Sie eine
Datei mit der Erweiterung .doc bearbeiten, die Sie als
Mailanhang erhielten, bzw. Dateien, die Sie an Benutzer von Microsoft Office
verteilen müssen, können Sie die Datei als Microsoft Word-Dateityp speichern, die wiederum andere Personen in Microsoft Word öffnen können.
OpenOffice.org Writer ist jedoch nicht nur für allgemeine Aufgaben der Dokumentbearbeitung geeignet. Vielmehr können Sie auch Objekte wie Bilder, Abbildungen, Diagramme und Tabellen zu Ihrem Dokument hinzufügen, um den Text zu vervollständigen oder den Dokumenten ein ansprechendes Aussehen zu verleihen. Wenn Sie ein Bild hinzufügen möchten, klicken Sie auf Einfügen => Grafiken => Aus Datei und wählen das Bild aus dem eingeblendeten Dateibrowser. Das Bild wird an der Stelle angezeigt, wo Sie den Cursor platziert haben, und Sie können die Größe des Bildes ihren Bedürfnissen entsprechend vergrößern oder verkleinern. Abbildung 9-2 zeigt ein zu einem Dokument hinzugefügtes Bild an.
Sobald Sie das Dokument erstellt haben, können Sie es in dem jeweils gewünschten Format speichern. Verfügbare Dateiformate finden Sie unter Tabelle 9-1. Beachten Sie, dass Sie die Dokumente auch in HTML- oder PDF-Format exportieren können, Formate, die von fast allen Computern mit einem Web-Browser wie Mozilla oder einer PDF-Anzeigeanwendung (wie zum Beispiel xpdf oder Adobe Acrobat Reader) gelesen werden kann.
9.1.3. OpenOffice.org Calc
Von Großunternehmen zu Heimbüros, Experten aller Branchen verwenden Kalkulationstabellen zum Aufzeichnen von Datensätzen, Erstellen von Geschäftsgrafiken und zur Datenverarbeitung. OpenOffice.org Calc ist eine Softwareanwendung für Tabellenkalkulationen, mit der Sie Daten-Zellen, die als Spalten und Zeilen strukturiert sind, erfassen und bearbeiten können. Eine Zelle enthält einzelne Daten, wie zum Beispiel Menge, Kennzeichnung oder mathematische Formeln. Sie können Zellengruppen berechnen (wie zum Beispiel Addieren oder Subtrahieren einer Zellenspalte) oder Grafiken auf Grundlage von Zellengruppierungen erstellen. Sie können sogar Daten der Tabellenkalkulationen in Ihre Dokumente integrieren und ihnen somit einen professionellen Touch verleihen.
Wählen Sie Hauptmenü => Office => OpenOffice.org Calc, um OpenOffice.org Calc vom Desktop-Panel zu starten. Geben Sie oocalc ein, um OpenOffice.org Calc von einem Shell-Prompt zu starten.
Abbildung 9-3 zeigt OpenOffice.org Calc in Aktion.
OpenOffice.org Calc ermöglicht Ihnen die Erfassung und Bearbeitung persönlicher und geschäftlicher Daten. So können Sie zum Beispiel einen privaten Haushaltsplan erstellen, indem Sie in Spalte A Datenbeschreibungen (wie zum Beispiel Miete, Einkauf und Strom) und in Spalte B die Mengen dieser Datenbeschreibungen erfassen. In OpenOffice.org Calc können Sie die Daten entweder in die Zelle selbst eingeben, indem Sie auf die Zelle doppelklicken und die Informationen eingeben oder mithilfe der Eingabezeile (das Textfeld auf der Symbolleiste) erfassen. Dann führen Sie arithmetische Befehle für die Spalte B aus, um eine Gesamtsumme zu erhalten. OpenOffice.org Calc verfügt über mehrere voreingestellte Funktionen und Kalkulationen (wie zum Beispiel =SUM() für Addition/Multiplikation, =quotient() für Division und =subtotal() für das Vorbereiten von Quittungen).Detaillierte Informationen zum Erstellen von Funktionen für die Berechnung numerischer Daten in OpenOffice.org Calc, finden Sie in der Dokumentation. Wählen Sie hierfür Hilfe => Inhalt.
Wenn Sie Diagramme oder Grafiken für Schul- oder Geschäftspräsentationen erstellen müssen, stellt Ihnen OpenOffice.org mehrere Grafik- und Diagrammvorlagen zur Auswahl zur Verfügung. Markieren Sie die Bereiche, die Sie als Grafik darstellen möchten, und klicken Sie dann auf Einfügen => Diagramm.... Im Fenster Diagramm werden die ausgewählten Bereiche in dem Textfeld angezeigt, die Sie auf Wunsch noch weiter individuell gestalten können. Klicken Sie auf Weiter, um die verschiedenen Diagramme und Grafiken anzuzeigen, die Sie mit Ihren Daten erstellen können. Wählen Sie den gewünschten Stil aus und klicken Sie auf Erstellen. Die Grafik wird im Fenster der Tabellenkalkulation verankert angezeigt. Sie können sie zum Drucken auf jeden beliebigen Ort im Fenster verschieben bzw. Sie können die Grafik als Objekt speichern, das Sie dann in OpenOffice.org Writer-Dokumente oder OpenOffice.org Impress-Präsentationen einbetten können.
Sie können Tabellenkalkulationen, die mit OpenOffice.org Calc erstellt wurden, in verschiedenen Dateiformaten einschließlich .sxc und das Microsoft Office-kompatible .xls Formats abspeichern. Zusätzlich dazu können Sie Diagramme und Graphen in verschiedene Bilddatei-Formate exportieren und diese dann in Dokumente, Webseiten und Präsentationen einbinden.
Weitere Informationen zu OpenOffice.org Calc finden Sie auf den Hilfeseiten unter Hilfe => Inhalt im Dateimenü.
9.1.4. OpenOffice.org Impress
Optische Hilfen verleihen Ihren Präsentationen zusätzliche Wirkung, die die Aufmerksamkeit der Zuhörer erregt und deren Interesse wachhält. OpenOffice.org Impress ist ein grafisches Tool, das Ihnen beim Erstellen überzeugenderer Präsentationen hilft.
Um OpenOffice.org Impress vom grafischen Desktop zu starten, wählen Sie Hauptmenü => Office => OpenOffice.org Impress. Um OpenOffice.org Impress von einem Shell-Prompt aus zu starten, geben Sie den Befehl ooimpress ein.
OpenOffice.org Impress unterstützt mehrere AutoPilot-Funktionen, mit denen Sie Präsentationen auf Grundlage einer Sammlung an Stilvorlagen erstellen. Sie können Folien mit Gliederungen, Skizzen oder Bildern erstellen. Sie können sogar Diagramme und Grafiken von OpenOffice.org Calc in eine Folie importieren.
Abbildung 9-5 zeigt OpenOffice.org Impress in Aktion.
Wenn Sie OpenOffice.org Impress zum ersten Mal starten, wird der AutoPilot angezeigt. Sie können den Stil der Folien festlegen, das Medium, mit dem Sie die Folien präsentieren möchten (normales Papier, Transparentpapier für Overhead-Projektoren, Folien oder einen Beamer) sowie die optischen Effekte festlegen, die auf die Folien während der Präsentationen von Ihrem Computer angewendet werden sollen.
Nachdem Sie Ihre Einstellungen mit dem AutoPilot-Tool festgelegt haben, können Sie den Folientyp auswählen, den Sie erstellen möchten. Sie können eine bereits formatierte Folie aus der Liste auswählen oder mit einer leeren Folie starten und das Layout individuell gestalten. Klicken Sie in der unverankerten Symbolleiste auf Folie einfügen..., um neue Folien für Ihre Präsentationen zu erstellen. Daraufhin wird ein Fenster angezeigt, in dem Sie das Layout der neuen Folie auswählen können. Ihre Präsentation kann aus beliebig vielen Folien bestehen.
Sie können die Präsentation zu jedem Zeitpunkt als Vorschau
anzeigen. Wählen Sie hierfür aus dem Pull-Down-Menü
Diashow => Diashow
aus. Die Präsentation wird im Vollbildmodus
angezeigt. Blättern Sie bis zum Ende durch alle Seiten, um die Präsentation zu
beenden, oder drücken Sie zu einem beliebigen Zeitpunkt in der Diashow die
Die Präsentation kann in verschiedenen Dateiformaten gespeichert werden. Sie können sie im nativen OpenOffice.org Impress-Format (zum Beispiel als meinepräsentation.sxi), Microsoft PowerPoint-Format (meinepräsentation.ppt) oder StarImpress-Format (meinepräsentation.sdd) speichern. Zudem können Sie die Präsentation auf normales Papier oder transparente Folien drucken, indem Sie im Menü Datei => Drucken auswählen.
Weitere Informationen zu OpenOffice.org Impress finden Sie im Dateimenü des Hilfebrowsers unter Hilfe => Inhalt.
9.1.5. OpenOffice.org Draw
Mit OpenOffice.org Draw erstellen Sie Grafiken, die Sie in Ihre Dokumente und Präsentationen aufnehmen können. In OpenOffice.org Draw verwenden Sie Ihre Maus als Bleistift oder Pinsel und fertigen Illustrationen, die Sie in verschiedenen Formaten speichern und zu gedruckten Dokumenten hinzufügen, auf Websites ablegen oder an eine Mail anhängen können.
Wählen Sie Hauptmenü => Office => OpenOffice.org Draw, um OpenOffice.org Draw vom Desktop-Panel zu starten. Geben Sie ooimpress ein, um OpenOffice.org Draw von einem Shell-Prompt zu starten.
Abbildung 9-7 zeigt OpenOffice.org Draw in Aktion.
Wenn Sie bereits mit Illustrations- und Grafikanwendungen wie zum Beispiel The GIMP (weitere Informationen unter Kapitel 11) vertraut sind, werden Sie bemerken, dass OpenOffice.org Draw einige derselben Grundfunktionen hat. Zum Erstellen gerader und gekrümmter Linien, von Standardformen wie Quadraten und Kreisen, 3D-Objekten wie Kegel und Würfel uvm. sind Symbolleisten vorhanden. Sie können Bilder erstellen, die Sie mithilfe des Dropdown-Menüs Bereich Stil/Füllen auf der Hauptsymbolleiste mit der Farbe Ihrer Wahl füllen. Daneben können Sie Text in die Abbildungen einfügen. OpenOffice.org Draw ermöglicht Ihnen zudem das Öffnen, Importieren und Ändern der Bilder mit den bereitgestellten Tools.
Nachdem Sie die Abbildungen oder Bilder geändert haben, können Sie die Datei in einem der verschiedenen nativen Dateiformate speichern oder Ihre Arbeit in einem universellen Format wie .jpg oder .png exportieren. Unter Tabelle 9-1 finden Sie eine vollständige Liste mit kompatiblen Bilddateiformaten.
Weitere Informationen zu OpenOffice.org Draw finden Sie im Dateimenü unter Hilfe => Inhalt.