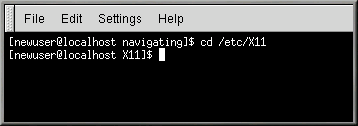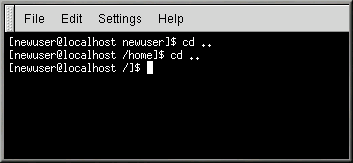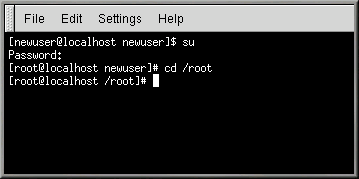Wechseln zwischen Verzeichnissen mit cd
Das Wechseln unter Verzeichnissen ist einfach, solange Sie wissen, wo Sie sind, d.h. Ihr aktuelles Verzeichnis kennen und wissen, wie dieses mit dem Verzeichnis verbunden ist, in das Sie wechseln möchten. Befindet sich das von Ihnen gewünschte Verzeichnis über oder unter dem aktuellen Verzeichnis?
Verwenden Sie zu diesem Zweck den Befehl cd, der Sie auch immer wieder in Ihr Home-Verzeichnis zurückführen wird. Wenn Sie sich in ein anderes Verzeichnis bewegen möchten, ist ein Pfadname erforderlich.
Ihnen stehen absolute oder relative Pfadnamen zur Verfügung. Absolute Pfade beginnen bei / (oder Root) und verzweigen dann in die darunter liegenden Verzeichnisse. Relative Pfade starten in Ihrem aktuellen Verzeichnis, unabhängig davon, wo es sich befindet. Der unten angeführte Baum dient dabei lediglich der Erläuterung von cd.
/ directory1 directory2 directory3 |
Wenn Sie sich derzeit in directory3 befinden und in directory1 wechseln möchten, müssen Sie sich im Verzeichnisbaum aufwärts bewegen.
Wenn Sie
cd directory1 |
eingeben, während Sie sich in directory3 befinden, erscheint eine Fehlermeldung, die Sie darauf hinweist, dass es kein solches Verzeichnis gibt. Grund: es existiert kein directory1 unter directory3.
Geben Sie Folgendes ein, um sich im Verzeichnisbaum aufwärts in directory1 zu bewegen:
cd /directory1 |
Hierbei handelt es sich um einen absoluten Pfad, der Linux anweist, die Suche nach directory1 am Anfang der Verzeichnisliste zu beginnen.
Beachten Sie, dass absolute Pfade Sie ZU einem entsprechenden Verzeichnis führen und VON einem bestimmten Verzeichnis wegführen. Relative Pfade führen Sie ausschließlich in Verzeichnisse, die sich unterhalb Ihres aktuellen Verzeichnisses befinden.
 | Absoluter oder relativer Pfad? |
|---|---|
Ein Pfad ist ein absoluter Pfad, wenn das erste Zeichen ein / ist. Andernfalls handelt es sich um einen relativen Pfad. |
Hier eine Übung für absolute und relative Pfade. Geben Sie aus Ihrem Home-Verzeichnis den relativen Pfad ein:
cd ../../etc/X11 |
Der Eintrag cd .. weist Ihr System an, im Verzeichnisbaum direkt in das Verzeichnis direkt über Ihrem aktuellen Verzeichnis zu gehen. Entsprechend bedeutet der Befehl cd ../.., zwei Verzeichnisse aufwärts zu gehen.
Nachdem Sie den vollen Befehl wie im Beispiel angegeben verwendet haben, sollten Sie sich im Verzeichnis /X11 befinden, wo Konfigurationsdateien und Verzeichnisse für das X Window System abgelegt sind.
Schauen Sie sich noch einmal Ihren letzten cd Befehl an.
Das System bewegt sich eine Stufe aufwärts in das Elternverzeichnis (wahrscheinlich /home Ihres Anmeldeverzeichnisses.
Anschließend bewegt es sich in das Elternverzeichnis dieses Verzeichnisses (das Verzeichnis /).
Dann geht es weiter in das Verzeichnis etc.
Schließlich bewegt es sich in das Verzeichnis /X11.
Mithilfe des absoluten Pfads gelangen Sie dagegen sofort in das Verzeichnis /X11. Geben Sie hierzu Folgendes ein:
cd /etc/X11 |
Dieser Befehl stellt den direktesten Weg dar.
 | Wissen Sie, wo Sie sich befinden? |
|---|---|
Bevor Sie den relativen Pfad zu dem Verzeichnis oder der Datei angeben, das/die Sie abrufen möchten, müssen Sie sich sicher sein, in welchem Verzeichnis Sie gerade arbeiten. Wenn Sie dagegen den absoluten Pfad angeben, um zu einem anderen Verzeichnis oder einer anderen Datei zu gelangen, brauchen Sie sich hierum keine Sorgen zu machen. Wenn Sie sich nicht sicher sind, geben Sie pwd ein. |
Tabelle 10-1 cd Optionen
| Befehl | Funktion |
|---|---|
| cd | kehrt in das Anmeldeverzeichnis zurück |
| cd ~ | kehrt ebenfalls in das Anmeldeverzeichnis zurück |
| cd / | führt Sie in das Root-Verzeichnis des Systems |
| cd /root | führt Sie in das Home-Verzeichnis des Rootbenutzer- (oder Superuser-) Accounts, der bei der Installation erstellt wurde. |
| cd /home | führt Sie in das Home-Verzeichnis, wo gewöhnlich die Anmeldeverzeichnisse abgelegt sind |
| cd .. | veranlasst das System, sich ein Verzeichnis aufwärts zu bewegen |
| cd ~andererBenutzer | führt Sie in das Anmeldeverzeichnis andererBenutzer, wenn andererBenutzer Ihnen dazu die Berechtigung erteilt hat |
| cd /dir1/subdirfoo | unabhängig davon, in welchem Verzeichnis Sie sich gerade befinden, führt Sie dieser absolute Pfad direkt zu subdirfoo, einem Unterverzeichnis von dir1 |
| cd ../../dir3/X11 | dieser relative Pfad führt Sie zwei Verzeichnisse aufwärts zum Root, dann zu dir3 und anschließend in das Verzeichnis X11 |
Nachdem Sie nun gesehen haben, wie Sie zwischen den Verzeichnissen wechseln können, schauen Sie sich an, was passiert, wenn Sie in das Anmeldeverzeichnis des Rootbenutzers (Superuser-Account) wechseln. Geben Sie Folgendes ein:
cd /root |
Da Sie nicht als Root angemeldet sind, wird Ihnen "die Berechtigung verweigert", auf dieses Verzeichnis zuzugreifen.
Die Zugriffsverweigerung zu den Accounts des Rootbenutzers und anderen Benutzern (oder Anmeldeverzeichnissen) ist eine Art, mit der Ihr Linux System vor unberechtigten Zugriffen schützt. Siehe auch Abschnitt namens Dateibesitzer und Berechtigungen.
Verwenden Sie den Befehl su, um in das Root-Verzeichnis zu wechseln. Geben Sie hierzu die folgenden Befehle ein:
[newuser@localhost newuser]$ su Password: your root password [root@localhost newuser]# cd /root [root@localhost /root]# |
Sobald Sie das Root-Passwort eingegeben haben, ändert sich das Befehlsprompt und zeigt Ihren neuen Status als Superuser an: der Begriff erscheint vor dem Prompt und "#" am Ende (wie unter Abbildung 10-5 angegeben).
Wenn Sie cd eingeben, um in das Anmeldeverzeichnis des Rootbenutzers zu gelangen, wird Ihnen nun der Zugriff gestattet.
Wenn Sie Ihre Arbeit als Rootbenutzer beendet haben, geben Sie exit am Prompt ein.
[root@localhost /root]# exit exit [newuser@localhost newuser]$ |