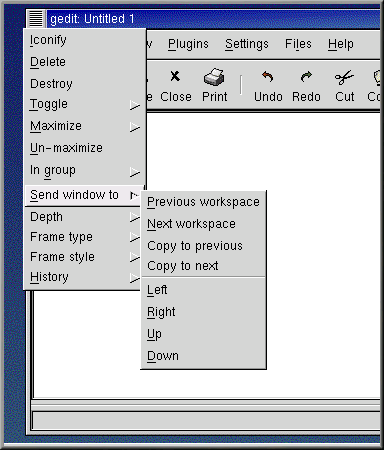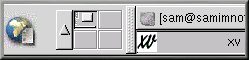Mehrere Desktops
Wenn Sie zahlreiche Dokumente und Anwendungen gleichzeitig geöffnet haben empfiehlt sich aus Gründen der Übersichtlichkeit die Verwendung von virtuellen Desktops, mit denen Sie Ihren Arbeitsbereich auf mehrere Desktop-Bereiche ausweiten können.Falls Sie also beispielsweise auf einem Desktop einen Browser geöffnet haben und gleichzeitig mit einer Textverarbeitung und einem E-Mail-Programm arbeiten möchten, ohne dass Ihr Desktop überfüllt wirkt, können Sie jede Anwendung auf einem eigenen Desktop ausführen.
Standardmäßig stehen Ihnen vier Desktops zur Verfügung. Sie können diese Anzahl jedoch mit dem Konfigurationsprogramm für den Windowmanager ändern.Um das Konfigurationsprogramm von sawfish auszuführen, klicken Sie mit der mittleren Maustaste auf Ihren Desktop (oder klicken Sie mit der rechten und der linken Maustaste gleichzeitig), und wählen Sie dann die Option Customize aus. Gehen Sie dann zum Eintrag mit der Bezeichnung Workspaces , um die Anzahl der verfügbaren Desktops zu erhöhen oder zu verringern. Sie können auch nacheinander zu Main Menu => Settings => GNOME Control Center => Sawfish Window Manager => Workspaces gehen.
Zum Festlegen der Anzahl von Arbeitsbereichen im Feld Workspaces können Sie die Pfeiltasten verwenden oder die Anzahl manuell eingeben. Sie können Die Arbeitsbereiche benennen, indem Sie auf den Button Insert klicken und den Namen in das Kästchen eingeben, das dann erscheint.
Die Zahlen in den Feldern Columns und Rows werden mit der Zahl in dem Feld Workspaces multilpiziert. Somit wird, wenn Sie möchten, die Anzahl der Arbeitsbereiche erhöht und das Erscheinugsbild Ihres Desktop-Überblicks festgelegt. Geben Sie verschiedene Zahlen in diese Felder ein und klicken Sie auf Try. Beobachten Sie wie sich dadurch das Display Ihres Desktop-Überblicks im Panel ändert.
Sie können ein Fenster von einem Desktop auf einen anderen Desktop verschieben, indem Sie auf die Titelleiste der Anwendung klicken und diese dann über den linken, rechten, oberen oder unteren Rand Ihres Bildschirms hinausziehen oder die obere linke Ecke aller offenen Anwendungen anklicken und das Feld Send Window to aus dem Menü auswählen, das erscheint.
Bei dem Desktop-Überblick (siehe Abbildung 2-10) handelt es sich um ein GNOME-Dienstprogramm, mit dem Sie durch Klicken auf das entsprechende Symbol zwischen Desktops (oder Arbeitsbereichen) umschalten können.
 | Teile des Pagers |
|---|---|
Der Desktop-Überblick ist nur ein Teil des GNOME Pager , beim anderen Teil des Pager handelt es sich um die Taskliste. Sie können neue Tasklists, Pager oder Desktop-Überblicke durch Klicken mit der rechten Maustaste auf das Panel und Wählen der Menüoption Add Aplett => Utility hinzufügen. Im daraufhin angezeigten Menü müssen Sie dann lediglich noch das gewünschte Applet auswählen. |