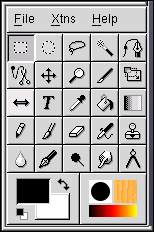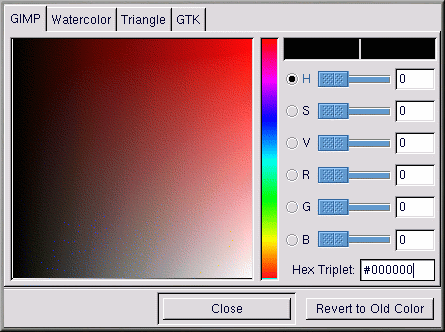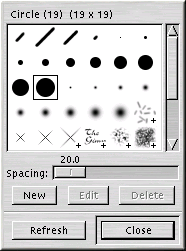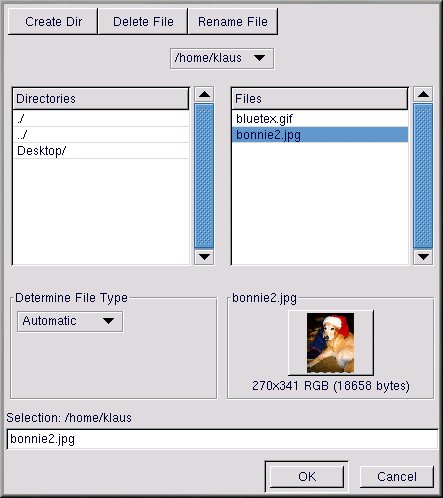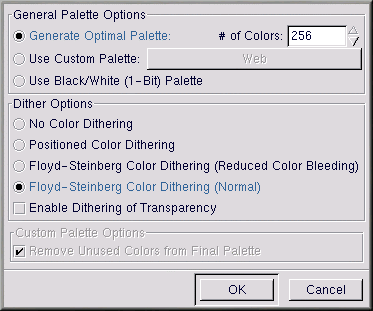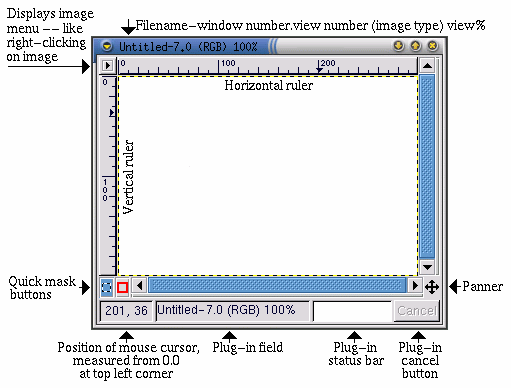Kapitel 9 Eine kurze Einführung in GIMP
Mit dem GNU Image Manipulation Program (GIMP) können Sie digitale Bilddateien erstellen, ändern, bearbeiten und verbessern - Fotografien, eingescannte Bilder, mit dem Computer erstellte Bilder usw. Dieses Kapitel gibt Ihnen einen schnellen Überblick über das Programm GIMP und seine häufigen Anwendungen.
Wie andere Bereiche hat auch die Bildbearbeitung ihr eigenes Vokabular. Es ist unmöglich, in diesem Kapitel alle für ein volles Verständnis von GIMP erforderlichen Ausdrücke und Begriffe vollständig zu dokumentieren. Wenn Sie mehr erfahren möchten, können Sie auf eine Vielzahl von Büchern zurückgreifen, die GIMP und seine Funktionen sowie die grundlegenden Begriffe der Bildbearbeitung dokumentieren. Weitere Informationen zu GIMP finden Sie in Abschnitt namens Zusätzliche Informationen.
Wenn Sie mit den Tools von GIMP nicht den gewünschten Effekt erzielen können und sich zutrauen, Skripten in der Skriptsprache Scheme zu schreiben, können Sie GIMP außerdem ein neues Script-Fu hinzufügen. Ein Script-Fu ist einem Makro ähnlich, wie es in einer Textverarbeitung oder einem Tabellenkalkulationsprogramm verwendet wird - es wendet bestimmte Effekte (Filter oder andere Funktionen von GIMP) auf eine Grafik oder einen Text an. Die in Gimp bereits enthaltenen, vordefinierten Script-Fus können von allen Benutzern verwendet werden, Sie können aber auch Ihre eigenen schreiben. Weitere Informationsquellen zu Script-Fus finden Sie in Abschnitt namens Zusätzliche Informationen.
GIMP verfügt über viele Funktionen, hat jedoch auch einige Beschränkungen. Professionelle Grafiker, die Grafiken für Druckmedien erstellen, werden in GIMP einige Anwendungen vermissen, die speziell für die Vorbearbeitung von Grafiken für Druckmedien vorgesehen sind, oder die Anwendung ist möglicherweise schwieriger.
So ist in GIMP zum Beispiel die Verwendung des CMYK (Cyan, Magenta, Yellow und Black)-Farbraums, der für den Ausdruck von Farbgrafiken normalerweise verwendet wird, (noch) nicht möglich. In GIMP wird stattdessen der RGB (Red, Green und Blue)-Farbraum verwendet. Wer Grafiken für das Web erstellt hat, wird damit vertraut sein.
Da GIMP für die Erstellung von Web-Grafiken gut geeignet ist, wollen wir uns in diesem Kapitel mit diesem Thema beschäftigen. Zuerst wollen wir ein Foto für eine Web-Seite bearbeiten. Anschließend werden wir ein Hintergrundbild erstellen, das dann als Hintergrund unserer Web-Seite angeordnet wird. Schließlich werden wir mit GIMP ein Titelbild für die Web-Seite erstellen.
Bevor wir nach dem Prinzip "Learning by doing" beginnen können, müssen Ihnen einige Grundlagen bekannt sein: das Erstellen von Dateien, das Speichern von Dateien, die Toolbox und Dialogfelder.
GIMP-Grundlagen
Um mit GIMP umgehen zu können, müssen Sie einige Grundlagen kennen. In einem Xterm können Sie GIMP über den Befehl gimp starten. Starten Sie Gimp in GNOME und folgen Sie dem Pfad Main Menu => Programs Graphics => The GIMP. In KDE folgen Sie dem Pfad Main Menu => Programs => Graphics => The GIMP.
Wie bei anderen Anwendungen gibt es auch in GIMP verschiedene Möglichkeiten, bestimmte Aufgaben auszuführen. Allgemein gibt es drei Möglichkeiten für das Arbeiten mit GIMP:
Klicken mit der rechten Maustaste auf ein Bild. Dadurch wird eine Reihe von Menüs geöffnet, die die meisten der Funktionen von GIMP enthalten.
Über die Toolbox, unter Verwendung der Tools oder der Pull-Down-Menüs File bzw. Xtns - siehe Abschnitt namens Die Toolbox.
Mit Tastenkombinationen - siehe Abschnitt namens Nützliche Tastenkombinationen.
Nach dem Start von GIMP wird die Toolbox angezeigt.
Die Toolbox
Die Toolbox von GIMP ist eine Palette mit häufig benötigten GIMP-Tools:
Sie können die Toolbox minimieren (Anzeige im Panel), beim Schließen der Toolbox wird GIMP jedoch auch geschlossen.
Wenn Sie den Mauszeiger über die verschiedenen Buttons bewegen, wird ein Popup-Dialogfeld angezeigt, in dem das Tool beschrieben wird.
Klicken Sie in der Toolbox auf den Button des Tools, das Sie verwenden möchten. Daraufhin wird der Button farbig dargestellt, um anzuzeigen, dass dies das aktive Tool ist. GIMP bietet Tools zum Ausschneiden, Vergrößern, Löschen, Zeichnen, Messen usw.
Allgemein wird ein Tool auf ein Bild angewendet, indem Sie das entsprechende Tool aktivieren und anschließend darauf klicken und mit der Maus auf das Bild ziehen. Wenn nur ein Teil des Bilds ausgewählt ist, ist die Wirkung des Tools nur auf den ausgewählten Teil beschränkt. Eine Auswahl wird durch einen sich bewegenden gepunkteten Rand markiert (auch " marschierende Ameisen" genannt).
Für viele der Tools sind Optionen verfügbar. Durch Doppelklicken auf den zugehörigen Button wird das Dialogfeld Tool Options für dieses Tool geöffnet.
Tools innerhalb der Toolbox
 Select rectangular regions
(Auswahl rechteckiger Bereiche)
Select rectangular regions
(Auswahl rechteckiger Bereiche)Mit diesem Tool können rechteckige Bildteile ausgewählt werden. Wenn Sie auf das Bild klicken und anschließend die Umschalttaste drücken und halten, während Sie gleichzeitig die Maus ziehen, entsteht ein rechteckiger Bereich. Wenn Sie auf das Bild klicken und anschließend die Strg-Taste drücken und gedrückt halten, während Sie gleichzeitig die Maus ziehen, wird der Anfangsbereich zum Mittelpunkt des Rechtecks (normalerweise ist der Anfangspunkt am Rand des Rechtecks).
 Select elliptical regions
(Auswahl elliptischer Bereiche)
Select elliptical regions
(Auswahl elliptischer Bereiche)Mit diesem Tool können kreisförmige oder ovale Bildteile ausgewählt werden. Wenn Sie auf das Bild klicken und anschließend die Umschalttaste drücken und gedrückt halten, während Sie gleichzeitig die Maus ziehen, entsteht ein Kreis. Wenn Sie auf das Bild klicken und anschließend die Strg-Taste drücken und gedrückt halten, während Sie gleichzeitig die Maus ziehen, wird der Mittelpunkt der Ellipse zum Anfangspunkt (normalerweise ist der Anfangspunkt am Rand der Ellipse).
 Select hand-drawn regions
(Auswahl Freihandbereiche)
Select hand-drawn regions
(Auswahl Freihandbereiche)Mit diesem Tool, das auch als Lasso bezeichnet wird, können Freihandbereiche ausgewählt werden. Klicken Sie auf das Bild, und ziehen Sie die Maus, um eine Auswahl zu erstellen. Lassen Sie die Maustaste los, wenn Sie wieder am Ausgangspunkt angelangt sind.
 Select contiguous regions
(Auswahl aneinander grenzender Bereiche)
Select contiguous regions
(Auswahl aneinander grenzender Bereiche)Mit diesem Tool, das auch als unscharfes Auswahltool oder Zauberstab bezeichnet wird, können Teile eines Bilds in Abhängigkeit der jeweiligen Farbwerte ausgewählt werden. Wenn Sie einmal auf ein Bild bei aktivem Zauberstab klicken, werden Pixel ausgewählt, deren Farbwert dicht an dem Farbwert dieses Pixels liegt. Wenn Sie klicken und anschließend den Zauberstab ziehen, wird eine größere Gruppe von Pixeln als Ausgangspunkt verwendet.
 Select regions using Bezier curves
(Auswahl von Bereichen mit Bezierkurven)
Select regions using Bezier curves
(Auswahl von Bereichen mit Bezierkurven)
Dieses Auswahltool ähnelt dem Freihandauswahltool, wobei Sie hier aber Ihre Auswahl anpassen können. Wenn Sie komplizierte Objekte sehr genau auswählen müssen, ist das Beziertool wahrscheinlich die richtige Wahl.
Zum Erstellen einer Bezierauswahl klicken Sie auf das Bild und erstellen um Ihre Auswahl herum ein Muster aus Kontrollpunkten, die später verbunden werden. Platzieren Sie dabei einen Kontrollpunkt an jeder Ecke bzw. jedem Winkel Ihrer Auswahl. Jetzt können Sie die Kontrollpunkte verschieben und Kurven zwischen den Punkten erzeugen, um Ihre Auswahl anzupassen.
Zum Verschieben der Kontrollpunkte halten Sie die Strg-Taste gedrückt und ziehen den Punkt an die gewünschte Stelle.
Zum Erstellen von Kurven müssen Sie auf einen Kontrollpunkt klicken und dann ziehen. Beim Wegziehen der Maus vom Kontrollpunkt erscheinen Haltepunkte an der Kurve. Klicken Sie darauf, und ziehen Sie die Punkte zur Anpassung der Kurvenform.
Wenn nur die Kurve auf einer Seite eines Kontrollpunktes verändert werden soll, drücken und halten Sie die Umschalttaste und ziehen einen der Haltepunkte an der Kurve.
Wenn Sie mit der Anpassung der Bezierauswahl fertig sind, klicken Sie in den Innenbereich der Auswahl, um sie zu aktivieren.
 Select shapes from image
(Auswahl Formen vom Bild)
Select shapes from image
(Auswahl Formen vom Bild)Das Tool Select shapes from image (das auch als intelligente Schere bezeichnet wird) verbessert Ihre Auswahl und wählt automatisch die genaue Form aus. Das Verhalten dieses Tools ist nicht immer vorhersagbar, Sie sollten es aber auf jeden Fall ausprobieren. Natürlich kann GIMP eine Auswahl leichter verarbeiten, wenn der Auswahlbereich eine deutlich hervorgehobene Kante hat.
Klicken Sie auf das Tool intelligente Schere in der Toolbox, um es zu aktivieren. Klicken Sie dann auf das Bild, und erstellen Sie wie beim Beziertool um Ihre Auswahl herum ein Muster aus Kontrollpunkten, die später verbunden werden. Das Tool intelligente Schere versucht dann herauszufinden, welcher Bereich ausgewählt werden soll. Die von ihm eingezeichneten Linien zwischen den Kontrollpunkten verlaufen also (hoffentlich) entlang den Rändern Ihrer beabsichtigten Auswahl und nicht einfach als gerade Linien. Klicken Sie auf den ersten Punkt, um die Auswahl zu vervollständigen.
Sie können Ihre Auswahl noch anpassen, indem Sie auf einen der Kontrollpunkte klicken und entsprechend ziehen. Wenn Sie mit Ihrer Auswahl zufrieden sind, klicken Sie auf die Auswahl, um sie zu aktivieren.
 Move layers and selections
(Ebenen und Auswahlbereiche verschieben)
Move layers and selections
(Ebenen und Auswahlbereiche verschieben)
Das Verschiebentool wird zum Verschieben eines ausgewählten Bereichs verwendet.
Wenn Sie unmittelbar nach der Erstellung einer aktiven Auswahl den Mauszeiger darüber bewegen, verwandelt sich dieser in das Verschiebensymbol. Klicken Sie auf die Auswahl, und ziehen Sie sie mit der Maus, um sie zu verschieben. Dieses Verfahren funktioniert sogar, wenn das Verschiebentool in der Toolbox nicht aktiviert ist.
Wenn das Verschiebentool aktiviert ist, wird das gesamte Bild (oder die aktive Ebene) verschoben, wenn Sie auf das Bild klicken und mit der Maus ziehen. Wenn Sie bei gedrückter Alt-Taste auf das Bild klicken und mit der Maus ziehen, wird nur die Auswahl verschoben (die Linie mit den "marschierenden Ameisen").
 Zoom in & out
Zoom in & outMit dem Zoomtool, auch als Lupe bezeichnet, kann das Bild vergrößert (durch Klicken) bzw. verkleinert werden (durch Drücken der Strg-Taste und gleichzeitiges Klicken). Ein spezieller Bereich des Bilds kann auch durch Klicken und Ziehen mit der Maus vergrößert werden.
Als Alternative kann mit der Taste = vergrößert und mit - verkleinert werden.
 Crop the image
(Bild zuschneiden)
Crop the image
(Bild zuschneiden)Das Zuschneidentool, dessen Symbol einem Skalpell ähnelt, wird zum Abschneiden von Bildteilen verwendet. Klicken Sie auf das Bild, und ziehen Sie mit der Maus, um eine rechteckige Auswahl des Bildteils zu erstellen, das Sie erhalten wollen. Das Dialogfeld Crop & Resize Information wird geöffnet. Klicken Sie hier auf den Button Crop, um alle außerhalb der Auswahl liegenden Bildteile abzuschneiden. Als Alternative können Sie auf den Button From Selection klicken. Es wird ein anpassbares Feld zum Zuschneiden über das Bild gelegt. Die kleinen Quadrate an den Kanten können dann zum Anpassen der Zuschneidenauswahl einzeln verschoben werden.
 Transform the layer or selection
(Umwandeln in Ebene oder Auswahl)
Transform the layer or selection
(Umwandeln in Ebene oder Auswahl)Mit dem Umwandlungstool kann ein Bild oder eine Auswahl gedreht, skaliert, geschert sowie seine Perspektive geändert werden. Doppelklicken Sie auf den Button Transform, um das Dialogfeld Transform Tool anzuzeigen. Wählen Sie aus, welche Aktion Sie auf das Bild oder die Auswahl anwenden wollen. Bewegen Sie den Mauszeiger über die Auswahl oder das Bild. Dabei verwandelt sich der Mauszeiger in das Symbol des Umwandlungstools (runde Pfeile). Klicken Sie dann auf das Bild oder die Auswahl und ziehen Sie die Maus, um die ausgewählte Aktion durchzuführen.
 Flip the layer or selection
(Ebene/Auswahl spiegeln)
Flip the layer or selection
(Ebene/Auswahl spiegeln)Mit dem Spiegeltool können Sie ein Bild oder eine Auswahl spiegeln.
 Add text to the image
(Text zum Bild hinzufügen)
Add text to the image
(Text zum Bild hinzufügen)Mit dem Texttool kann Text in das Bild eingefügt werden. Wählen Sie das Texttool aus, und klicken Sie anschließend auf das Bild. Das Dialogfeld Texttool wird geöffnet. Stellen Sie die Parameter für den hinzuzufügenden Text ein, geben Sie den Text in das Feld unten im Dialogfeld ein, und klicken Sie auf OK, um den Text hinzuzufügen. Beachten Sie bitte, dass GIMP diejenigen Schriftarten anzeigt, auf die X auf Ihrem System Zugriff hat.
Wenn Sie Text zu einem Bild hinzufügen, ist dieser ausgewählt. Wenn Sie den Mauszeiger über den Text bewegen, erscheint das Verschiebensymbol, und Sie können auf den Text klicken und diesen mit der Maus ziehen, um den Text auf einen geeigneten Bereich im Bild zu verschieben.
 Pick colors from the image
(Farbe auswählen)
Pick colors from the image
(Farbe auswählen)Mit der Farbauswahlpipette kann eine Farbe aus dem Bild ausgewählt werden. Im Dialogfeld Color Picker werden sowohl die einzelnen RGB-Werte als auch die hexadezimalen Werte für das ausgewählte Pixel angezeigt. Außerdem erscheint im Feld für die aktive Farbe im unteren Bereich der Toolbox der Farbwert des ausgewählten Pixels.
 Fill with a color or pattern
(Mit Farbe oder Muster füllen)
Fill with a color or pattern
(Mit Farbe oder Muster füllen)Mit dem Eimer oder Eimerfülltool kann eine Auswahl mit der aktiven Farbe oder einem Muster ausgefüllt werden.
 Fill with a color gradient
(Mit Farbübergang füllen)
Fill with a color gradient
(Mit Farbübergang füllen)Mit dem Farbübergangs- oder Gradienttool kann eine Auswahl mit einem Farbbereich gefüllt werden.
Um eine Auswahl mit einem Farbübergang zu versehen, doppelklicken Sie zuerst auf den Button Farbübergang. Es werden die Tool Options für Farbübergänge angezeigt. Über das Pull-Down-Menü Blend wird der anzuwendende Farbbereich festgelegt. Der Farbübergang kann vom Vordergrund in den Hintergrund übergehen oder umgekehrt. Es ist auch ein Farbübergang von einer Farbe zu Transparenz möglich, oder Sie können einen der vielen benutzerdefinierten Farbübergänge wählen, die in GIMP verfügbar sind.
Mit dem Pull-Down-Menü Gradient in den Tool Options für den Farbübergang können Sie die "Form" des Farbübergangs festlegen. Über das Pull-Down-Menü Repeat können Sie außerdem festlegen, ob der Farbübergang wiederholt werden soll.
Klicken Sie nach der Auswahl des Farbübergangs auf Ihre Auswahl oder das ganze Bild, und ziehen Sie mit der Maus, um Ihren Farbverlauf anzuwenden. Bei den meisten Farbverläufen (aber nicht bei allen) wird der Farbbereich des Farbverlaufs davon beeinflusst, wie weit die Maus gezogen wird. Ein kurzes Ziehen ergibt einen kompakten Farbverlauf mit mehr definierten Abstufungen zwischen den Farben, während ein langes Ziehen einen ausgedehnteren Farbverlauf mit weniger klar definierten Abstufungen ergibt.
 Draw sharp pencil strokes
(scharfe Bleistiftstriche)
Draw sharp pencil strokes
(scharfe Bleistiftstriche)Der Bleistift kann zum Zeichnen von Linien, Kurven und Formen mit scharfen, definierten Rändern verwendet werden. Informationen zur Auswahl von Pinseln für die Verwendung mit dem Bleistift finden Sie in Abschnitt namens Das Dialogfeld Brush Selection..
 Paint fuzzy brush strokes
(unscharfe Pinselstriche)
Paint fuzzy brush strokes
(unscharfe Pinselstriche)Der Farbpinsel kann zum Zeichnen von Linien, Kurven und Formen mit unscharfen Rändern verwendet werden. Informationen zur Auswahl von Pinseln für die Verwendung mit dem Farbpinsel finden Sie in Abschnitt namens Das Dialogfeld Brush Selection.
 Erase to foreground or transparency
(Löschen mit Übergang zum Vordergrund oder zur
Transparenz)
Erase to foreground or transparency
(Löschen mit Übergang zum Vordergrund oder zur
Transparenz)Natürlich wird der Radiergummi zum Radieren bzw. Löschen verwendet. Informationen darüber, welche Pinsel mit dem Radiergummi verwendet werden können, finden Sie in Abschnitt namens Das Dialogfeld Brush Selection.
 Airbrush with variable pressure
(Airbrush mit variablem Druck)
Airbrush with variable pressure
(Airbrush mit variablem Druck)Der Airbrush wird zum Zeichnen mit verschiedenen Deckkraftstufen bis hin zur vollen Deckkraft verwendet (was dann dem Farbpinsel entsprechen würde). Sie kontrollieren, wie viel Farbe "gesprüht" wird. Informationen zur Pinselauswahl finden Sie in Abschnitt namens Das Dialogfeld Brush Selection.
 Paint using patterns or image regions
(Mit Mustern oder Bildbereichen einfärben)
Paint using patterns or image regions
(Mit Mustern oder Bildbereichen einfärben)Mit dem Clone oder Stempeltool können Teile des Bilds ausgewählt werden, die dann als "Farbe" verwendet werden. Das Clonetool kann zum Entfernen unerwünschter Teile des Bildes verwendet werden, indem diese Teile mit Mustern aus dem Bild selbst eingefärbt werden.
Klicken Sie auf das Clonetool in der Toolbox, um es zu aktivieren. Drücken und halten Sie dann die Strg-Taste gedrückt, und klicken Sie an die Stelle im Bild, die das Muster für das Übermalen liefern soll. Lassen Sie die Strg-Taste los. Klicken Sie auf das Bild, und ziehen Sie die Maus, um das ausgewählte Muster auf das Bild anzuwenden. Es wird ein +-Zeichen zusammen mit dem Bleistiftsymbol des Clonetools angezeigt. Das +-Zeichen beginnt an der von Ihnen ausgewählten Stelle und zeigt an, wo im Bild die "Farbe" herstammt.
 Blur or sharpen
(Verwischen oder Schärfen)
Blur or sharpen
(Verwischen oder Schärfen)Mit dem Verwischen/Schärfen-Tool können auf bestimmte Teile des Bilds Verwischen- bzw. Schärfeneffekte angewendet werden.
 Draw in ink
(Mit Tinte zeichnen)
Draw in ink
(Mit Tinte zeichnen)Mit dem Tintenstift können Linien gezeichnet werden, die denen eines normalen Stifts ähneln. Die Dicke der Linie hängt von der Geschwindigkeit des Zeichengeräts ab (ein Stifttablett oder Ihre Maus). Die Tool Options für den Stift enthalten Einstellungen für die Größe und die Form des Stifts.
 Dodge or Burn
(Intensität)
Dodge or Burn
(Intensität)Mit dem Intensitätstool können in einem Bild die Intensitätswerte (der Weißanteil in jedem Pixel) angepasst werden.
Mit den Tool Options für das Intensitätstool kann angegeben werden, ob die Intensität erhöht (dodge) oder verringert (burn) werden soll. Mit dem Schieberegler Exposure kann angegeben werden, um wie viel die Intensität geändert werden soll (0 bis 100 %). Mit Mode wird festgelegt, welche Pixel einbezogen werden sollen: Highlights, Pixel mit hohen Intensitätswerten; Midtones, Pixel mit mittleren Intensitätswerten; oder Shadows, Pixel mit geringen Intensitätswerten. Für das Intensitätstool wird ein spezieller Pinsel verwendet. Weitere Informationen über Pinsel finden Sie in Abschnitt namens Das Dialogfeld Brush Selection.
 Smudge
(Verwischen)
Smudge
(Verwischen)Mit dem Verwischentool kann ein Bild mit dem aktuell ausgewählten Pinsel verwischt werden. Weitere Informationen zu Pinseln finden Sie in Abschnitt namens Das Dialogfeld Brush Selection.
 Measure distances and angles
(Entfernungs- und Winkelmessung)
Measure distances and angles
(Entfernungs- und Winkelmessung)Mit dem Messtool können Entfernungen in einem Bild bzw. der Winkel zur Horizontalen gemessen werden. Doppelklicken Sie auf das Messtool und wählen Sie Use Info Window, wenn das Messfenster nicht angezeigt sein sollte.
Colors (Farben)
Im unteren Bereich der Toolbox werden die aktiven Farben angezeigt:
Die aktive Farbe wird im flach dargestellten Kästchen angezeigt. In Abbildung 9-2 können Sie sehen, dass die schwarze Vordergrundfarbe die aktive Farbe ist.
Die Standardeinstellung ist schwarz als aktive Vordergrundfarbe und
weiß als aktive Hintergrundfarbe. Klicken Sie auf
 ,
wenn Sie die Vorder- und Hintergrundfarben vertauschen wollen.
,
wenn Sie die Vorder- und Hintergrundfarben vertauschen wollen.
Klicken Sie auf das Kästchen für die aktive Farbe, um das Dialogfeld Color Selection anzuzeigen:
Sie können eine beliebige Farbe individuell auswählen, indem Sie eines der Optionsfelder für Farbe (Hue), Sättigung (Saturation), Wert (Value), rot, grün oder blau aktivieren und einen Farbbereich im mittleren Balken und eine spezielle Farbe im Farbquadrat auswählen.
Sie können auch einfach die richtigen RGB-Werte oder die Hexadezimalwerte für die auszuwählende Farbe eingeben.
Beim Auswählen der Farben im Farbquadrat oder bei der Eingabe der genauen Werte können Sie verfolgen, wie das Kästchen für die aktive Farbe die neue Farbe annimmt.
Die Farbauswahl ist viel komplizierter, als hier besprochen werden kann. Falls Sie Interesse daran haben, sollten Sie sich einige der tiefer gehenden Ressourcen in Abschnitt namens Zusätzliche Informationen ansehen.
Aktiver Pinsel, aktives Muster, aktiver Farbverlauf
Ein Kästchen unten rechts in der Toolbox zeigt den aktiven Pinsel, das aktive Muster und den aktiven Farbverlauf an:
Wenn Sie einen anderen Pinsel, ein anderes Muster oder einen anderen Farbverlauf wählen möchten, klicken Sie auf den aktiven Pinsel, das aktive Muster oder den aktiven Farbverlauf, um jeweils die Auswahlpalette anzuzeigen. Klicken Sie auf einen Eintrag in der Palette, um ihn zum aktiven Pinsel, aktiven Muster oder aktiven Farbverlauf zu machen.
Das Dialogfeld Brush Selection
Wenn Sie die Zeichenwerkzeuge von GIMP verwenden, können Sie die Attribute der gezeichneten Linie durch Auswahl eines speziellen Pinsels verändern.
Klicken Sie auf den aktiven Pinsel in der Toolbox, um das Dialogfeld Brush Selection anzuzeigen. Das Dialogfeld Brush Selection ist in Abbildung 9-5 dargestellt:
Klicken Sie auf einen Pinsel in der Palette, um ihn auszuwählen. Halten Sie die linke Maustaste gedrückt, um einzelne Pinsel im Detail anzuzeigen.
Die Auswahl von Bereichen in einem Bild
GIMP verfügt über sechs Auswahltools. Sie können diese Auswahltools verwenden, indem Sie auf den Teil des Bildes klicken und mit der Maus ziehen, den Sie auswählen möchten. GIMP bietet auch die Möglichkeit, Ihre Auswahl zu ändern.
Diese Änderungen sind nur möglich, solange Ihre Auswahl aktiv ist. Eine aktive Auswahl erkennen Sie an der sich bewegenden punktierten Linie um die Auswahl ("marschierende Ameisen").
Wenn der Mauszeiger Ihre Auswahl berührt, verwandelt er sich in das Verschiebensymbol. Wenn Sie auf die Auswahl klicken und mit der Maus ziehen, können Sie die Auswahl verschieben.
Mit der Umschalt-Taste können Sie die Auswahl erweitern. Wenn Sie eine aktive Auswahl haben, können Sie diese erweitern, indem Sie die Umschalt-Taste gedrückt halten und mit einem Auswahltool einen Teil des Bildes auswählen.
Mit der Strg-Taste können Sie eine aktive Auswahl verkleinern. Wenn Sie die Strg-Taste gedrückt halten und mit einem Auswahltool einen Teil der aktiven Auswahl markieren, wird dieser Teil entfernt.
Laden einer Datei
Bevor Sie ein Bild bearbeiten können, müssen Sie ein Bild in das Programm laden. Sie können ein Bild z.B. scannen, im Internet suchen (Beachten Sie die Copyright-Bestimmungen!) oder mit einer digitalen Kamera aufnehmen.
Zum Laden einer vorhandenen Datei klicken Sie auf File => Open. Das Dialogfeld Load Image wird geöffnet, wie in Abbildung 9-6 dargestellt.
Im Dialogfeld Load Image wird Ihr Arbeitsverzeichnis beim Start von GIMP angezeigt. Sie können innerhalb des Dateisystems nach oben und nach unten navigieren, indem Sie auf die Liste Directories auf der linken Seite doppelklicken und aus der Liste Files auf der rechten Seite eine Datei zum Öffnen auswählen.
GIMP unterstützt die Dateinamensvervollständigung. Wenn Sie den ersten Buchstaben (oder mehr) eines Dateinamens in das Feld Selection eingeben und die Tabulator-Taste drücken, werden nur die Unterverzeichnisse und/oder Dateien angezeigt, die mit diesem bzw. diesen Buchstaben beginnen.
Die von Ihnen ausgewählte Datei wird im Feld Selection im unteren Bereich des Dialogfelds angezeigt. Innerhalb des Dialogfelds wird eine Miniaturbildvoransicht des Bilds angezeigt. Als Alternative wird der Button Generate Preview angezeigt. Wenn Sie eine Miniaturansicht des Bilds anzeigen wollen, klicken Sie auf den Button Generate Preview.
Klicken Sie nach der Auswahl einer Datei auf den Button OK , um die Datei zu öffnen. Sie können zum Öffnen einer Datei auch auf einen Dateinamen doppelklicken.
Speichern einer Datei
Zum Speichern einer Bilddatei klicken Sie mit der rechten Maustaste auf das Bild und wählen File => Save (oder Save as). Wenn Sie Save as wählen oder Save und die Datei zuvor noch nicht gespeichert wurde, wird das Dialogfeld Save Image angezeigt.
Das Dialogfeld Save Image sieht fast genauso wie das Dialogfeld Load Image aus. Die Navigation durch den Dateisystembaum und die Auswahl von Dateien erfolgt auf die gleiche Weise.
Wenn Sie ein Bild speichern, müssen Sie angeben, in welchem Format das Bild abgespeichert werden soll. GIMP unterstützt eine Vielzahl von Bildformaten. In diesem Kapitel werden drei dieser Formate besprochen: .gif, .jpg und .xcf.
Bildformate
Die große Mehrheit der Bilder im Web hat das Format .gif oder .jpg. Bei beiden Formaten werden die Dateigröße und die Downloadzeiten durch Komprimierung verringert (die Downloadgeschwindigkeit ist für alles im Web von allergrößter Wichtigkeit). Ansonsten unterscheiden sich diese zwei Dateiformate sehr stark und eignen sich für unterschiedliche Zwecke.
Das .jpg-Format eignet sich am besten für Fotografien oder Bilder mit vielen verschiedenen Farben.
Das .gif-Format eignet sich für Bilder, in denen nur wenige Farben vorkommen oder die relativ große einfarbige Bereiche enthalten.
Bevor Sie in GIMP ein Bild im .gif-Format speichern können, müssen Sie es in Indexfarben oder Grauwerte konvertieren. Zum Konvertieren eines Bilds in Indexfarben klicken Sie mit der rechten Maustaste auf das Bild und wählen Image => Mode => Indexed. Das Dialogfeld Indexed Color Conversion wird angezeigt:
Um die Dateigröße zu minimieren, kann ein .gif-Bild nur maximal 256 Farben enthalten. Wenn Sie ein Bild in Indexfarben konvertieren, werden die RGB-Farben im Bild auf eine bestimmte Farbpalette "standardisiert". Wenn Ihr Bild im Web verwendet werden soll, ist die sicherste Wahl Use Custom Palette: Web. Die für das Web optimierte Palette enthält die von der Mehrheit der Web-Browser verwendeten 216 Farben.
Nach der Konvertierung Ihres Bilds in das Indexformat können Sie es in GIMP als .gif-Datei abspeichern. Wenn Sie dagegen eine nicht konvertierte Datei als .gif-Datei abspeichern möchten, werden Sie aufgefordert, das Bild in Indexfarben oder Grauwerte zu exportieren.
Wenn Sie in GIMP ein Bild bearbeiten und das Bild speichern wollen, um es später weiterzubearbeiten, sollten Sie es als .xcf-Datei speichern. Das .xcf -Format ist das GIMP-spezifische Dateiformat. Wenn Sie mit GIMP ein Bild erstellen oder ein Bild öffnen und GIMP-Effekte hinzufügen (z.B. Ebenen oder Masken), haben Sie damit der Bilddatei Informationen hinzugefügt. Diese Informationen gehen verloren, wenn Sie das Bild im .gif- oder .jpg-Format abspeichern. Wenn Sie die Datei als .xcf-Datei speichern, bleiben diese Informationen jedoch erhalten. Wenn Sie die .xcf -Datei dann wieder öffnen, können Sie die Datei weiter bearbeiten, als ob Sie sie nie geschlossen hätten.
Das Bildfenster
Wenn Sie ein Bild laden oder ein neues Bild öffnen, stellt GIMP das Bild in einem Rahmen dar, der nützliche Informationen und Tools enthält, siehe Abbildung 9-8.
Oben im Bildfenster wird eine Dateibezeichnung angezeigt, die folgende Bestandteile hat:
der Name der Datei (mit vorangestelltem *, wenn die Datei verändert worden ist)
die Fensternummer (fortlaufend von 0 für das erste beim Start von GIMP geöffnete Bild)
die Ansichtsnummer (fortlaufend von 0 für jede Bildansicht)
der Bildtyp - RGB, indiziert oder Graustufen
der Prozentsatz der Bildfläche, der im Fenster dargestellt wird, wenn Sie das Bild vergrößert haben.
Wenn Sie oben links auf das Symbol
 klicken, wird das Bildmenü geöffnet.
klicken, wird das Bildmenü geöffnet.
Um Sie bei der Darstellung der Größe Ihres Bilds zu unterstützen, verfügt GIMP über horizontale und vertikale Lineale. Sie können die Lineale aktivieren bzw. deaktivieren, indem Sie mit der rechten Maustaste auf das Bild klicken und View => Toggle Rulers auswählen.
Unten links wird die Position des Mauszeigers im Bild angezeigt, gemessen von 0,0 in der Ecke oben links.
Direkt über dem Fenster für die Mauszeigerposition befinden sich zwei quadratische Symbole für die schnelle Erstellung von Masken. Masken sind im Prinzip Auswahlbereiche, die gespeichert und wieder verwendet werden können. In diesem Grundlagenkapitel werden Masken nicht besprochen. Wenn Sie GIMP jedoch für komplexe Bilder verwenden, sind Masken sehr nützlich. Weitere Informationen zu Masken finden Sie in einigen der in Abschnitt namens Zusätzliche Informationen aufgeführten Quellen.
Unten rechts befindet sich ein Symbol, das wie das Symbol des Verschiebentools aussieht. Das ist der so genannte Panner . Wenn Sie ein Bild vergrößert haben, können Sie auf den Panner klicken, um ein Miniaturbild des gesamten Bilds anzuzeigen. Anschließend können Sie auf das Miniaturbild klicken und mit der Maus ziehen, um die Bildansicht in Ihrem Bildfenster entsprechend zu schwenken.
Unten im Fenster befinden sich neben dem Mauszeigerpositionsfenster zwei Statusfelder und ein Cancel-Button. Im ersten Statusfeld wird der Dateiname angezeigt, falls kein Plug-in ausgeführt wird (z.B. bei Anwendung eines Filters oder eines Script-Fu auf ein Bild). Wenn ein Plug-in ausgeführt wird, wird der Name des Plug-ins im ersten Statusfenster angezeigt. Das nächste Feld ist leer, enthält jedoch eine Statusanzeige, wenn ein Plug-in ausgeführt wird. Schließlich kann über den Button Cancel ein ausgeführtes Plug-in angehalten werden.
Nützliche Tastenkombinationen
In GIMP können Sie wie in vielen anderen Anwendungsprogrammen Aufgaben ausführen, ohne die Hände von der Tastatur zu nehmen. Hier eine Auswahl nützlicher Tastaturbefehle: