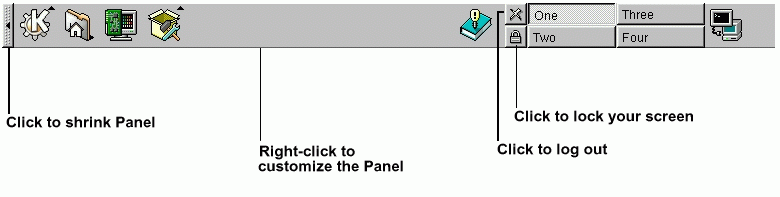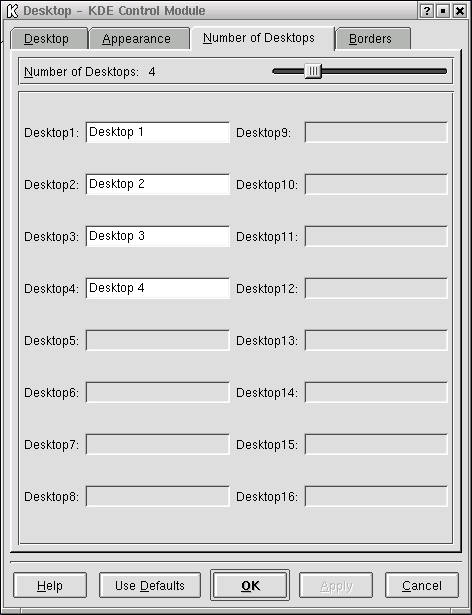El panel
El panel se encuentra en la parte baja del escritorio.
El panel es muy sencillo de configurar. Puede añadir o quitar aplicaciones y applets que le permitirán acceder a ellas de forma muy rápida. Pulse el botón derecho del ratón en el panel y seleccione Settings para abrir el KPanel Control Module. Vaya a la pestaña General para obtener información sobre el emplazamiento y las opciones de aspecto.
Puede ocultar el panel eligiendo auto-hide, que lo configura de forma que será visualizado sólo cuando apunte con el ratón bajo la parte visible de la pantalla (volverá a su sitio cuando se coloque con el puntero si está fuera de la zona que normalmente ocupa el panel). Puede también esconder el panel haciendo click en una de las dos flechas puestas en sus extremos; el panel desaparecerá moviéndose hacia la dirección que indica la flecha que habrá apretado.
Otras pestañas en el KPanel Control Module tienen opciones para personlizar el panel. Para más información vaya pulse Help.
Se pueden añadir aplicaciones y utilidades con extrema facilidad al panel. Para añadir una aplicación al panel, pulse con el botón derecho del ratón en el panel y vaya a Add. A continuación, seleccione Button, Applet, o Extension y escoja desde el menú correspondiente. Una vez que su elección haya sido evidenciada, suelte el ratón y el elemento quedará añadido al panel.
Escritorios múltiples
De por sí, KDE le ofrece distintos escritorios donde podrá lanzar sus tareas. Cada escritorio puede tener iconos, abrir aplicaciones y tener un fondo personalizado distinto a los demás.
Por ejemplo, mientras está escribiendo un mail en el primer escritorio, puede dejar abierta la aplicación Netscape que funciona en el segundo escritorio, un procesador de textos en el tercero y así hasta rellenar todos los escritorios.
También puede también cambiar el número y los nombres de los escritorios disponibles en KDE. Para efectuar estos cambios:
Pulse el botón derecho del ratón en el escritorio aparecerá un pequeño menú con las acciones que puede efectuar.
Seleccione Configure Desktop, la herramienta del panel de KDE que abrirá las herramientas de personalización.
Haga click en la pestaña Number of Desktops (vea el Figura 3-6).
Para cambiar los nombres de sus escritorios de One, Two, etc., ponga los nombres elegidos en las cajas apropiadas (vea el Figura 3-6).
Puede aumentar (o disminuir) el número de los escritorios disponibles moviendo la barra en la página Visible de la ventana Desktops. Para conseguir más escritorios, arrastre la barra hacia la derecha; para disminuir el número de los escritorios, arrástrela hacia la izquierda. Las pestañas Desktop, Appearance y Borders se encuentran donde se puede seleccionar la configuración, como un icono de gestión o un tamaño de fuente.
Los botones de su escritorio aparecen en el panel en Desktop Pager. Pulse los botones para desplazarse por los escritorios. Alternativamente, puede usar los applets Windowlist para navegar por sus escritorios. Si el icono Windowlist no está en su panel, puede añadirlo pulsando con el botón derecho del ratón en el panel y seleccionando Add => Windowlist.
 | Cambiar rápidamente de escritorios con rapidez |
|---|---|
Use la combinación de Ctrl y las teclas función. Por ejemplo Ctrl-F2 le hará pasar del escritorio uno al dos, Ctrl-F3 le llevará al escritorio tres. |