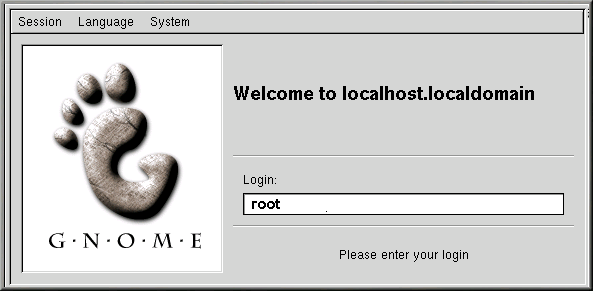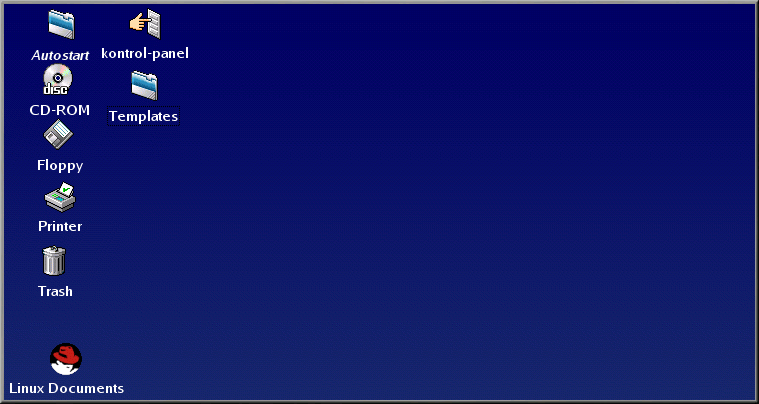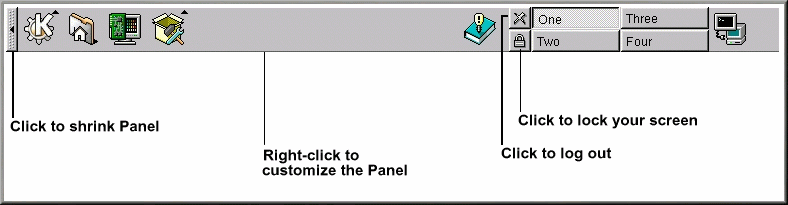Capítulo 1. Prepárese para comenzar
Como para muchos otros nuevos usuarios, aprender a trabajar con el sistema Red Hat Linux puede ser tan emocionante como exasperante. El primer paso será iniciar una sesión, es decir "introducirse" en el sistema.
 | Linux distigue entre las minúsculas y las mayúsculas |
|---|---|
Al igual que en UNIX, en Linux se puede escribir tanto en minúsculas como en mayúsculas. Esto significa que tecleando "root" se hará referencia a una cuenta diferente de "Root". En lo que se refiere a Linux root es el nombre de login de root o administrador del sistema. |
Cuando instaló Red Hat Linux, tuvo la oportunidad de instalar el sistema X Window (también llamado X) que es el ambiente gráfico. También se le habrá preguntado si prefería usar una pantalla gráfica, en vez de una consola (o indicador de comandos) para efectuar el inicio de la sesión. Una pantalla gráfica tiene iconos, menúes y es más asequible para un usuario nuevo. Una consola, o un indicador de comandos de la shell, son parecidos a una pantalla de MS-DOS y requieren el uso de frases específicas o de comandos, que el usuario escribe en la línea de comandos. Aunque daremos más importancia a la navegación y a la productividad usando X, nos ocuparemos también de los métodos gráficos y de la consola para efectuar el inicio de la sesión e iniciar el sistema X Window.
Iniciar la sesión
A diferencia de otros sistemas operativos su sistema Red Hat Linux usa cuentas para administrar privilegios, mantener la seguridad y otros. No todas las cuentas se crean de la misma manera, algunas tienen menos derechos para acceder a los ficheros o servicios que otras.
Si ya ha creado una cuenta de usuario, puede ir al Capítulo 2. Si ha creado sólo una cuenta de root, continúe leyendo y obtendrá la información necesaria para crear una cuenta de usuario.
 | ¡Ojo! Si trabaja como Root |
|---|---|
Dado que su sistema Red Hat Linux crea una cuenta (la cuenta de root) durante la instalación, algunos usuarios nuevos podrían estar tentados a usar sólo esta cuenta para todas sus actividades. No es una buena idea ya que la cuenta de root puede hacer cualquier cosa en el sistema, por lo que puede dañar fácilmente su sistema borrando por error o modicando ficheros del sistema. Puede estar tentado a no crear o a no usar una cuenta de usuario durante o depués de la instalación, pero si lo hace estará jugando con fuego. |
Registrarse como Root
Independientemente del hecho de que haya creado una pantalla de login gráfica o consola, debe dar un nombre de cuenta para el login y una contraseña asociada a esa cuenta.
En un indicador de comandos de la shell, por ejemplo, verá lo siguiente:
Red Hat Linux release 7.1 Kernel 2.xx on an i686 localhost login:root Password:yourrootpassword |
A menos que haya elegido darle un nombre a su máquina, como en una instalación de red, su máquina se llamará localhost.
Para entrar en la cuenta de root, teclee en root el indicador de comandos de login y pulse Intro. A continuación pulse la contraseña de root que escogió durante la instalación en el indicador de comandos del password y pulse Intro.
Si ve el indicador de comandos de la shell (en vez del escritorio gráfico) podrá iniciar el sistema X Window tecleando startx como sigue a continuación:
[root@localhost /root]# startx |
 | Cambiar su pantalla de login |
|---|---|
Para saber cómo puede cambiar de una consola a una pantalla gráfica de login vea la gráfica ver la la sección de nombre Sustituir el login de la consola por un login gráfico al arrancar en Capítulo 13. |
Una vez que haya ejecutado el sistema X Window, le aparecerá un escritorio similar a este Figura 1-2 en GNOME o Figura 1-3 en KDE.
Abrir una ventana de terminal
Debe abrir un indicador de comandos de la shell para crear una cuenta de usuario. Tanto GNOME como KDE ofrecen botones de lanzado en los paneles para abrir un indicador de comandos de la shell.
En el panel de GNOME, el botón que lanza el indicador de comandos de la shell aparece cerca del centro y se parece a:

También puede encontrar lanzadores para el indicador de comandos de la shell en GNOME, bajo el Main Menu=>System=>GNOME terminal o Regular Xterm.
Parecido al de GNOME, el panel KDE
ofrece un botón lanzador rápido para ejecutar un Xterm que se parece a:

Puede encontrar el icono/lanzador también en el menú principal de KDE en Utilities=>Konsole o Terminal.